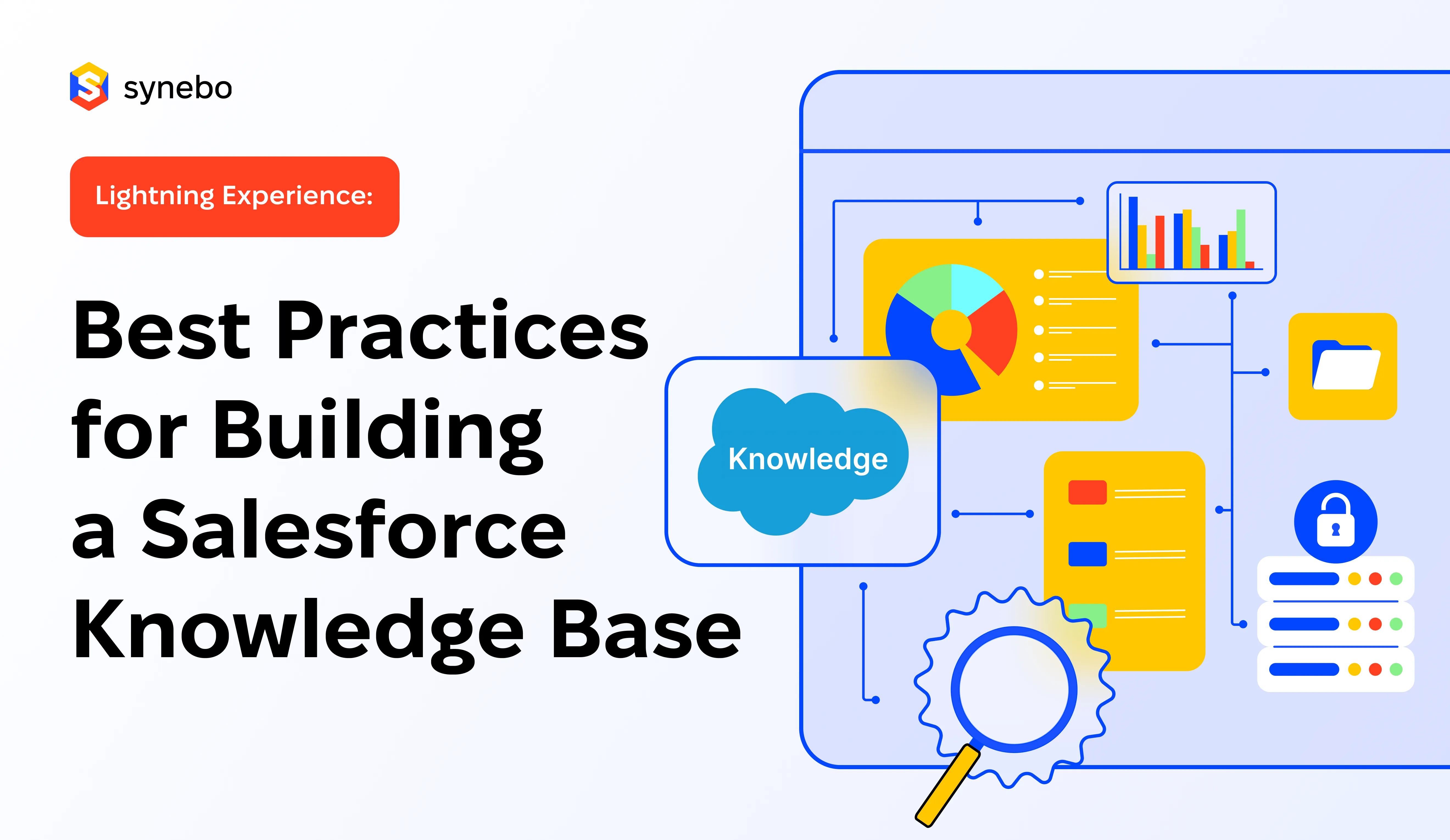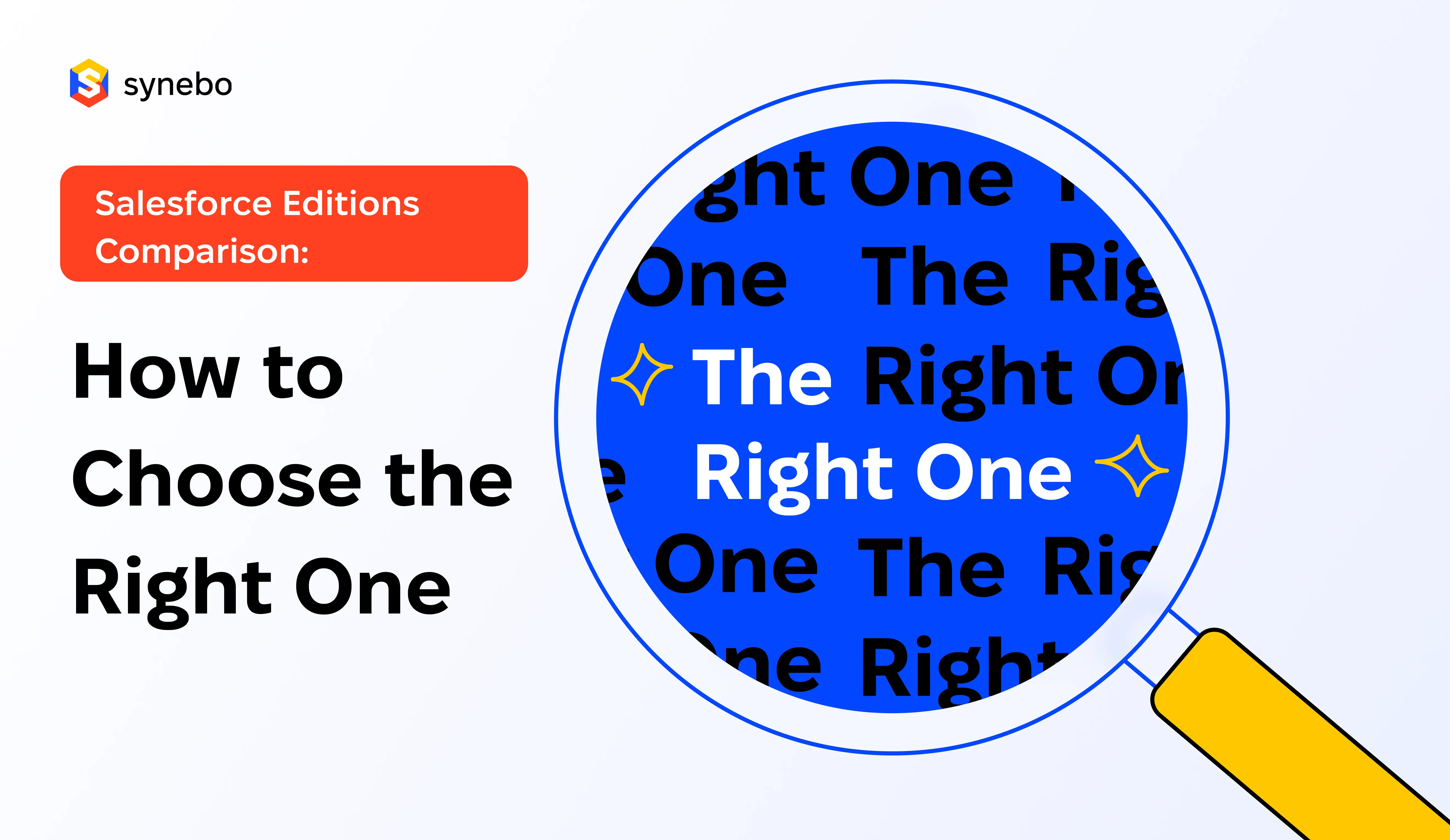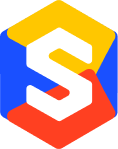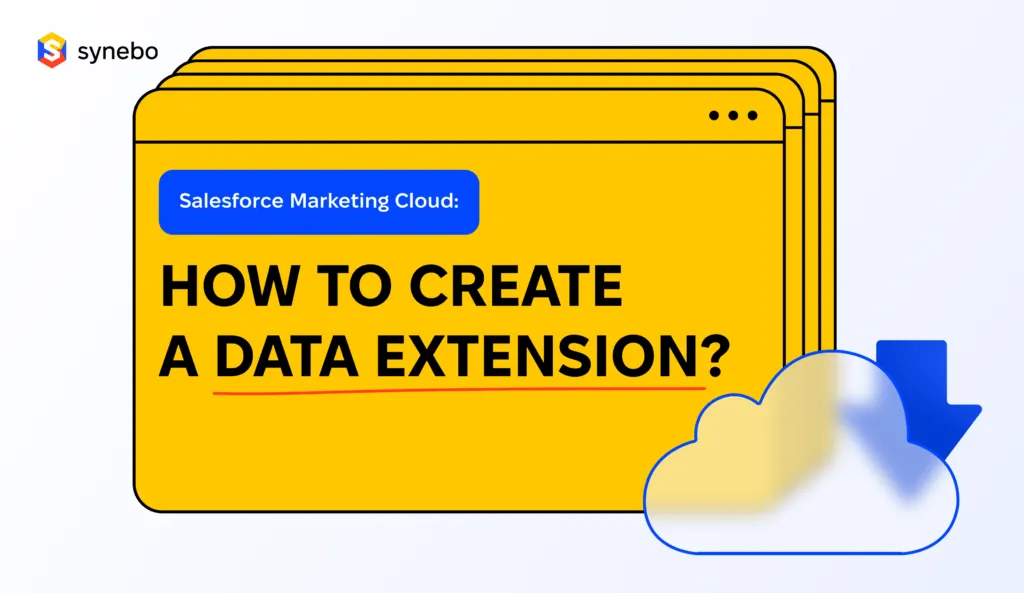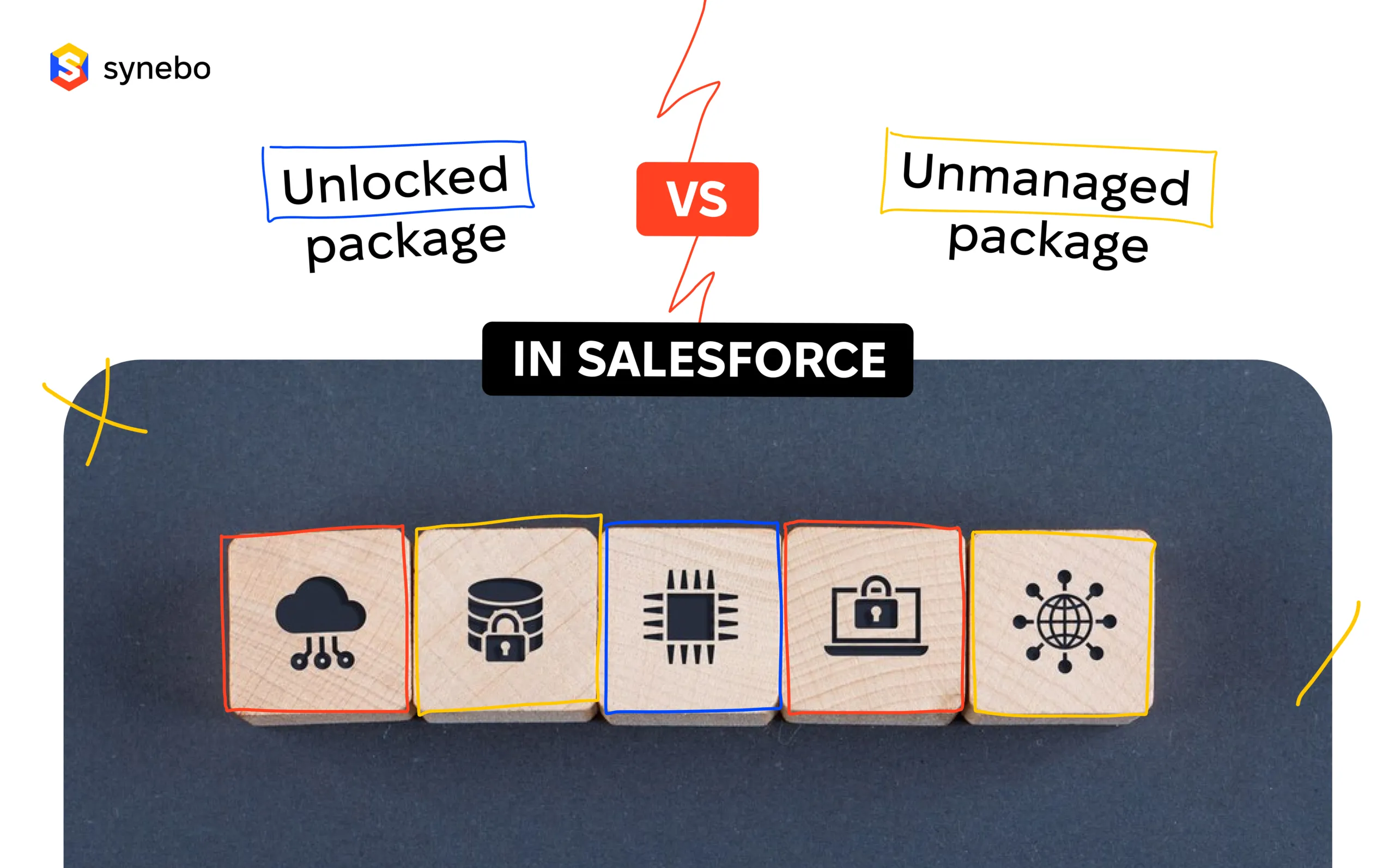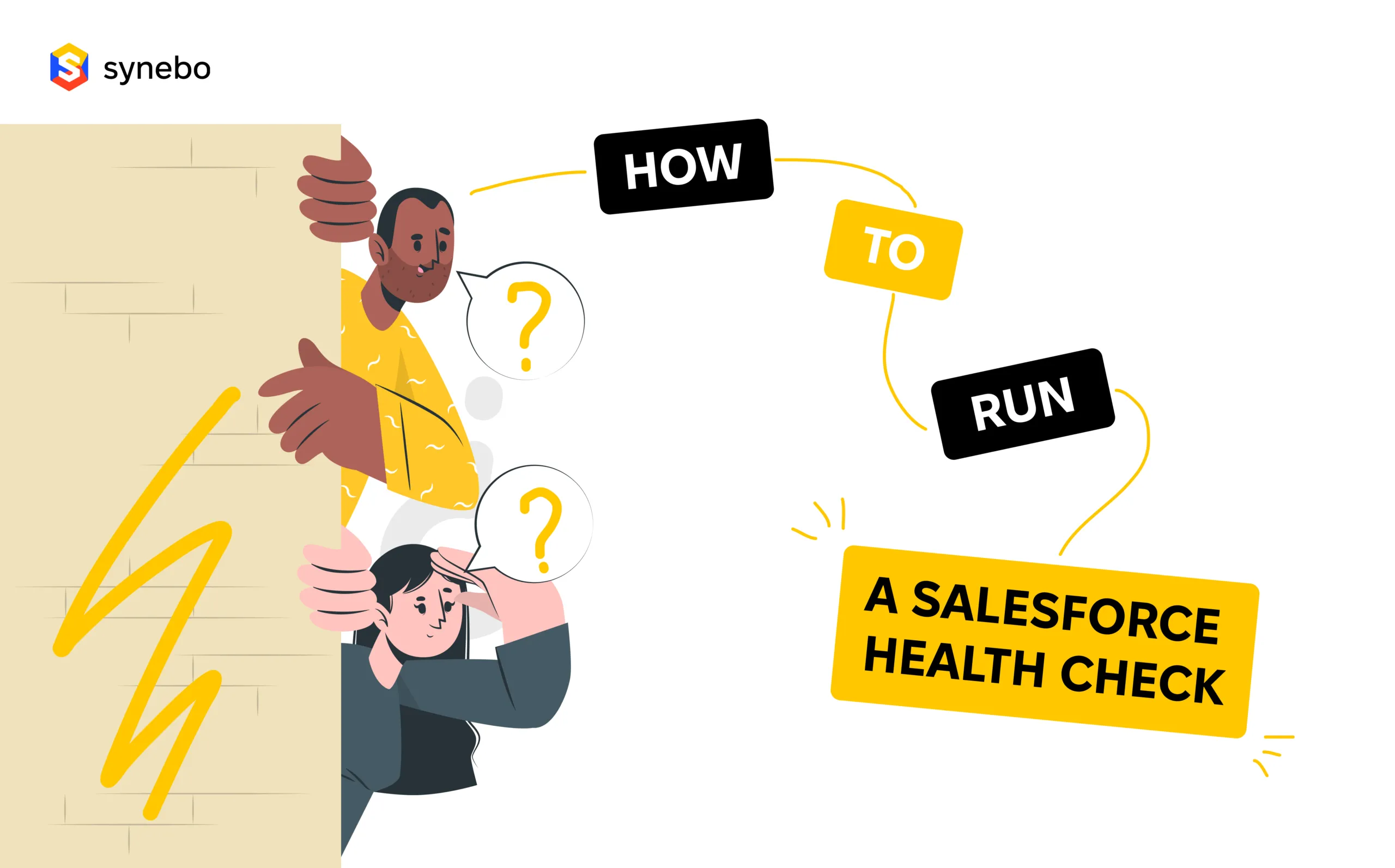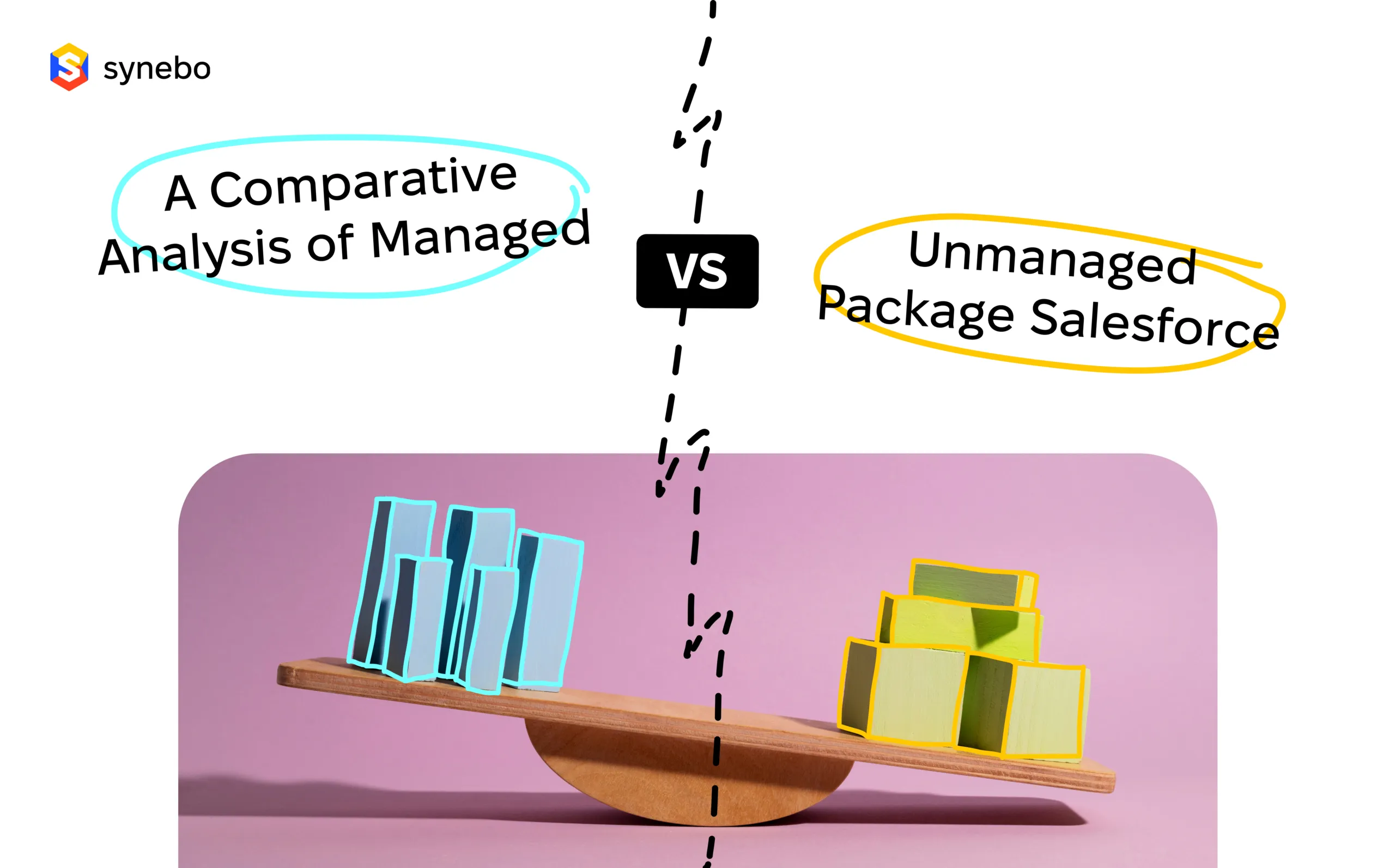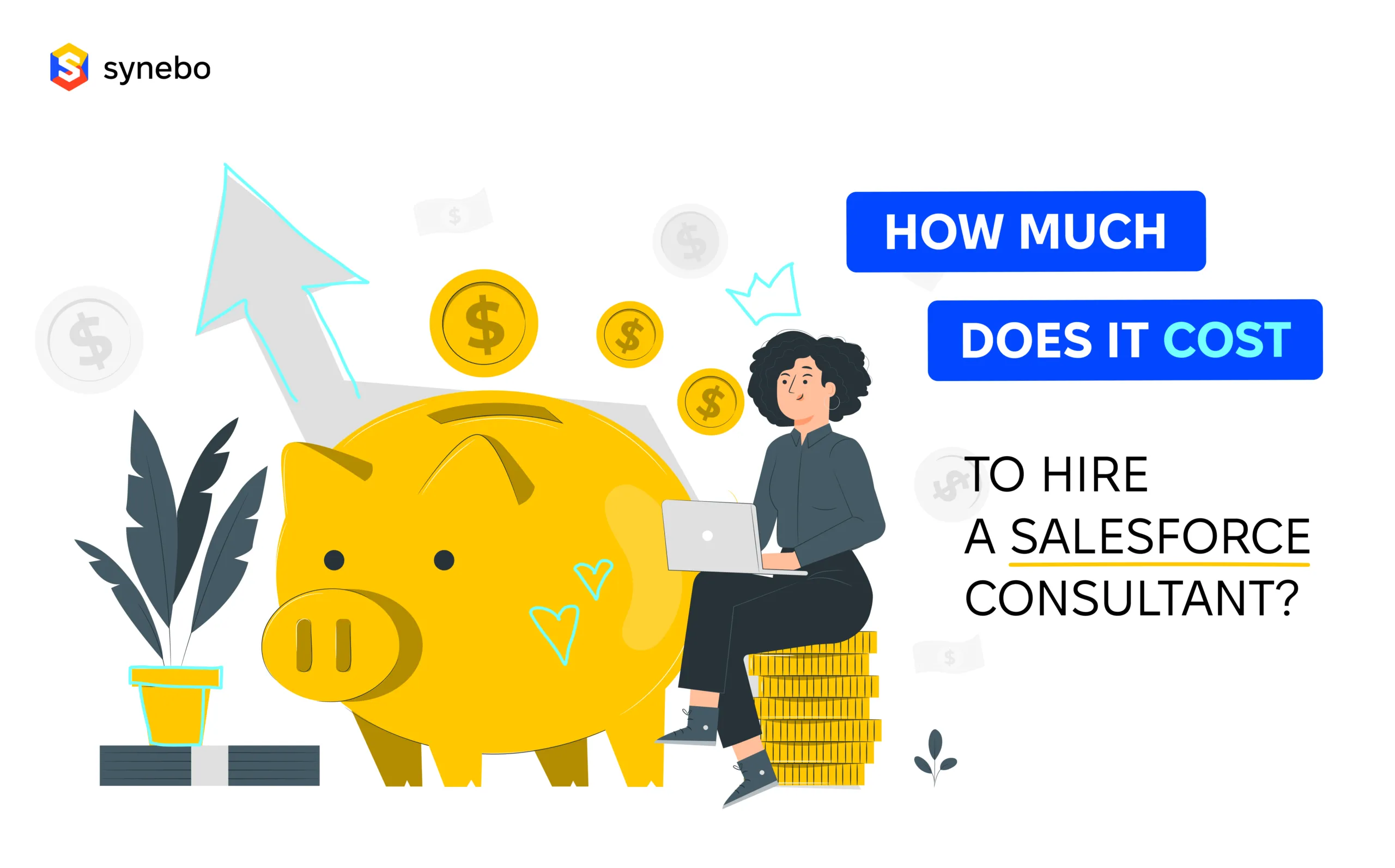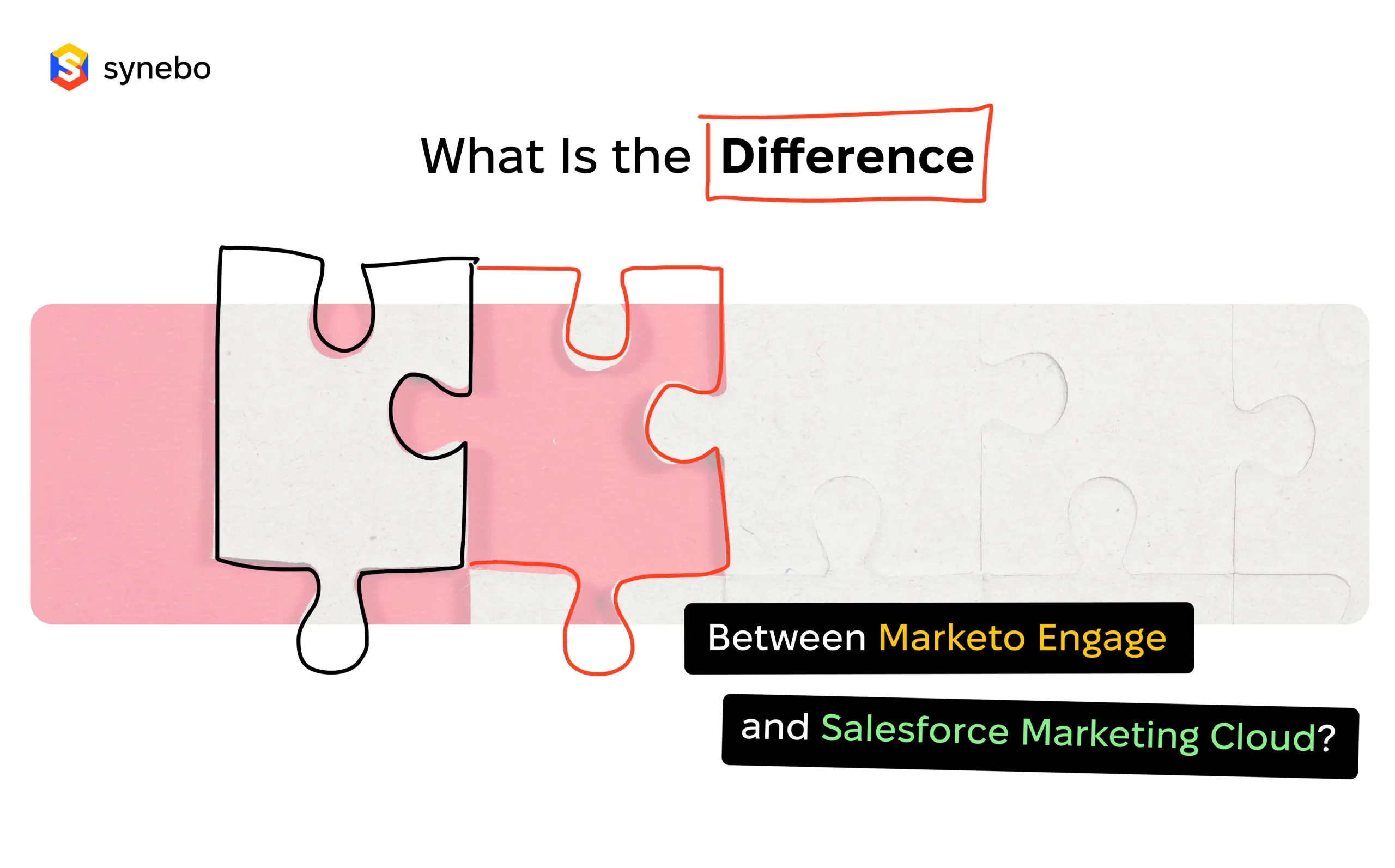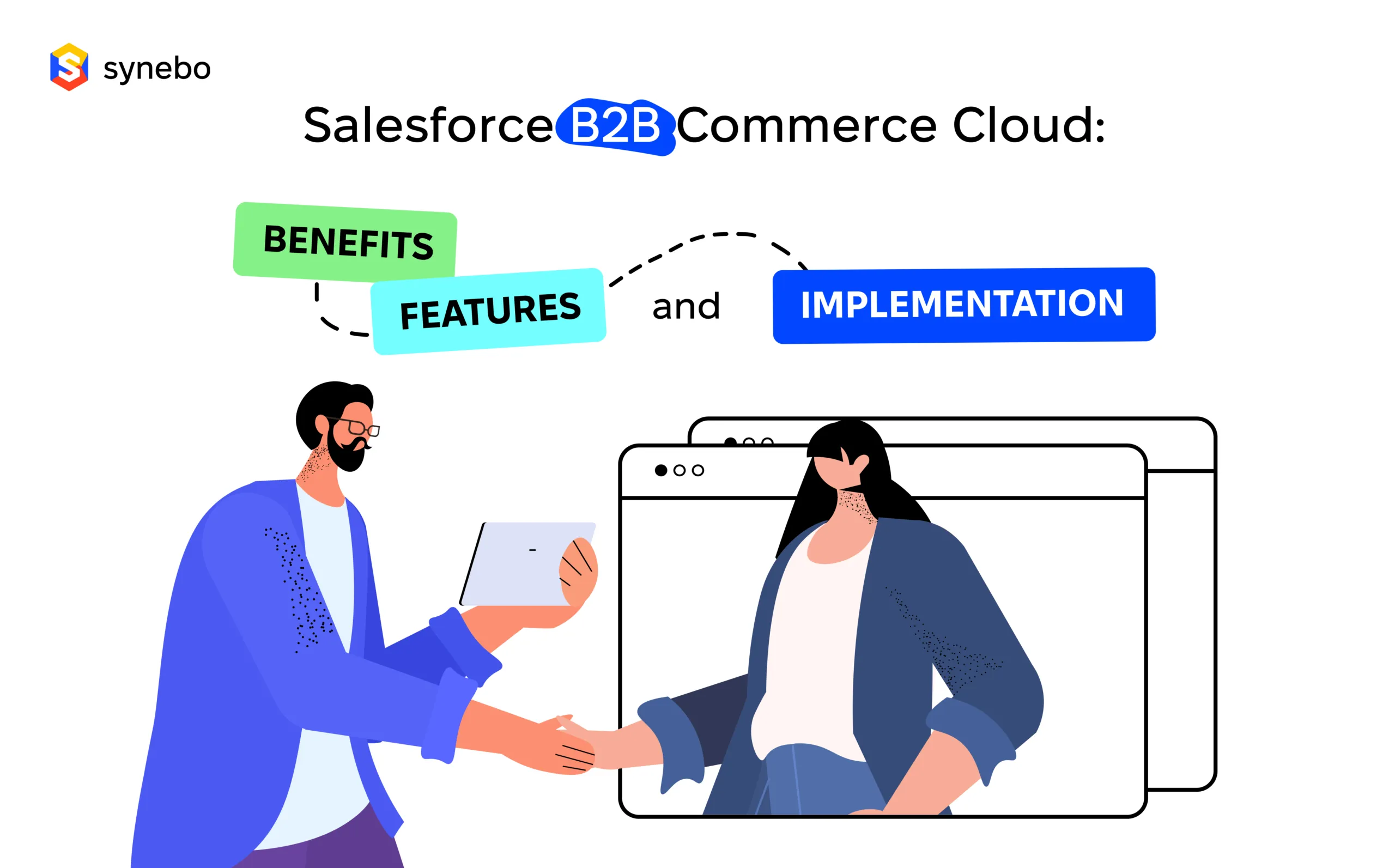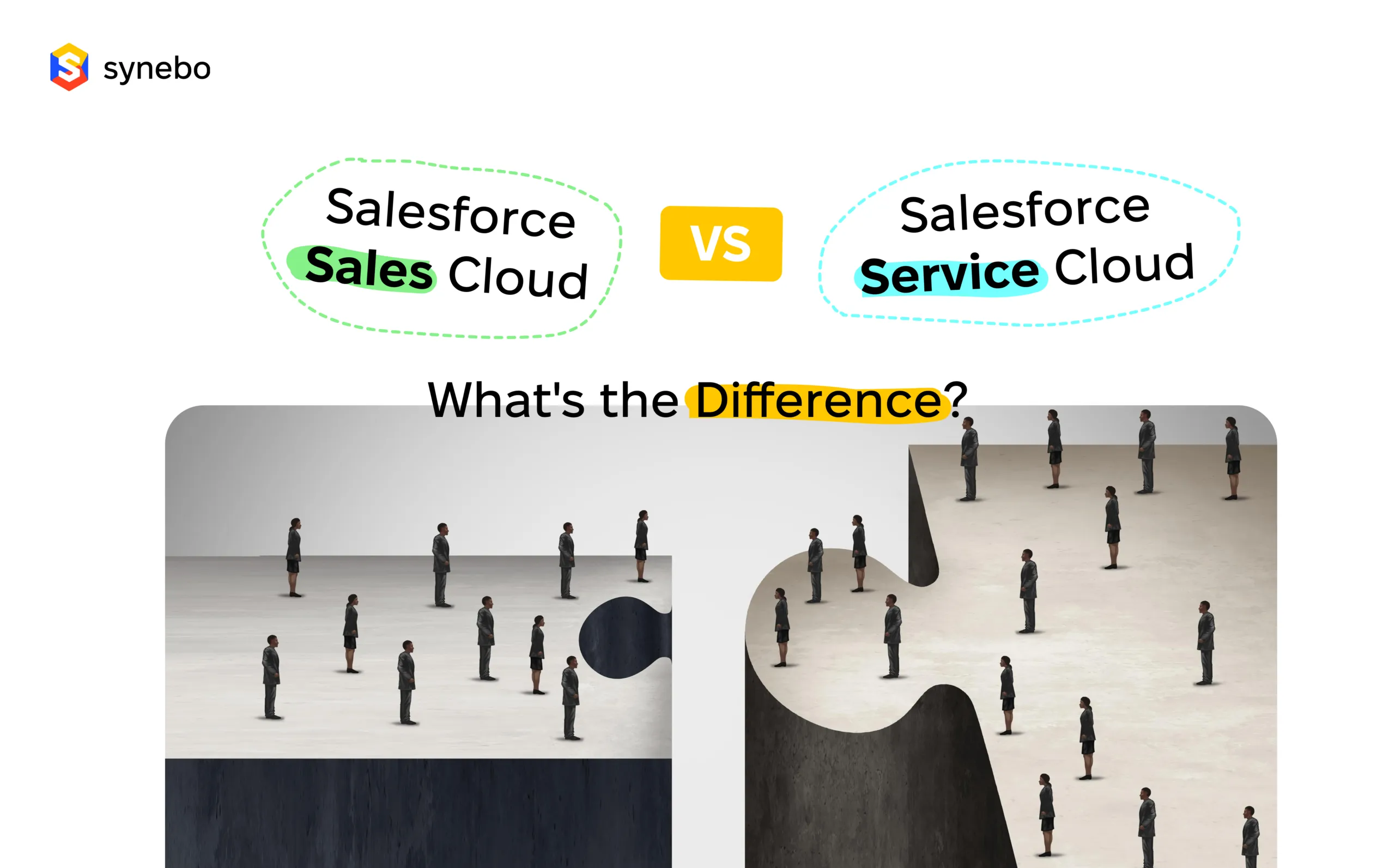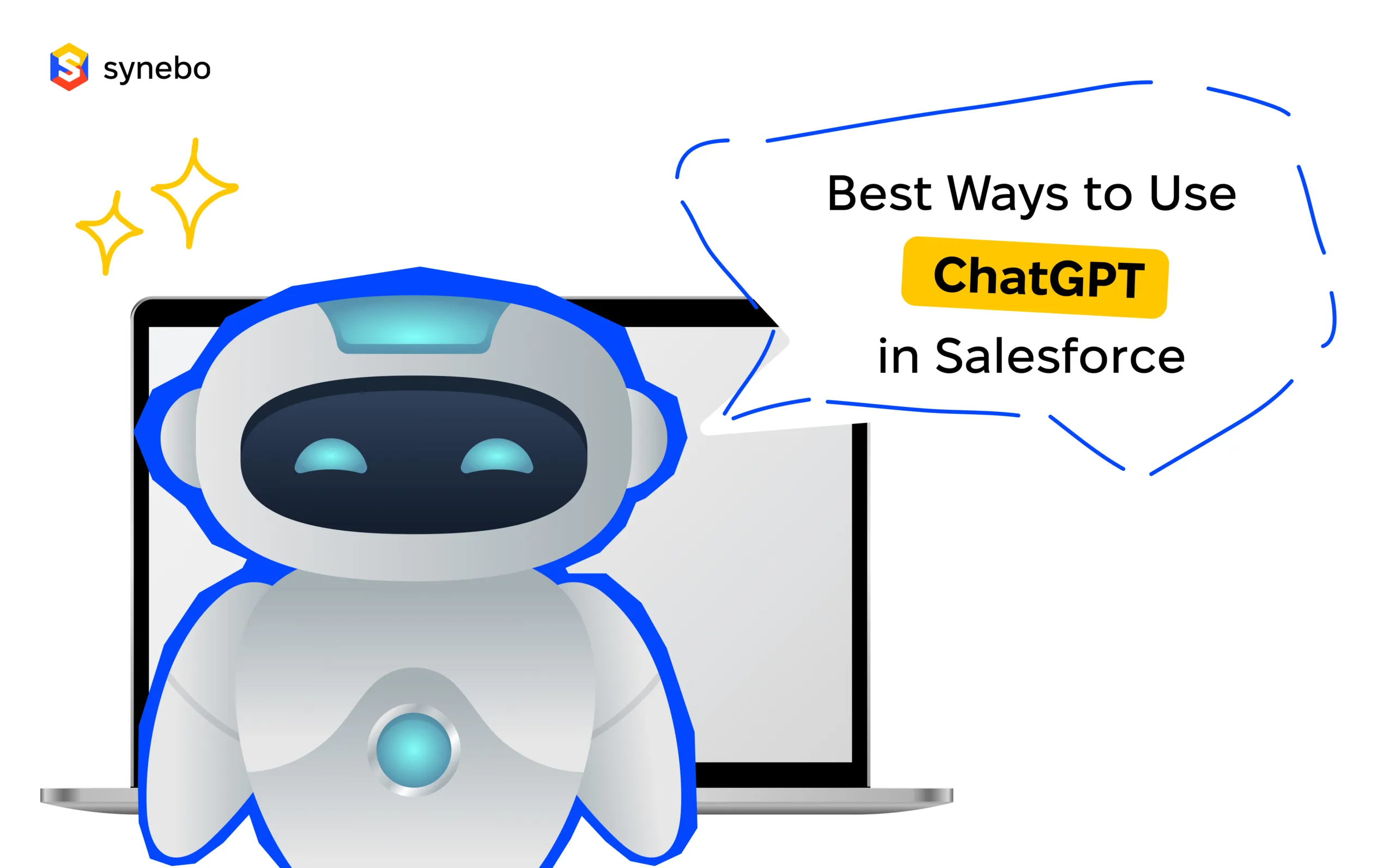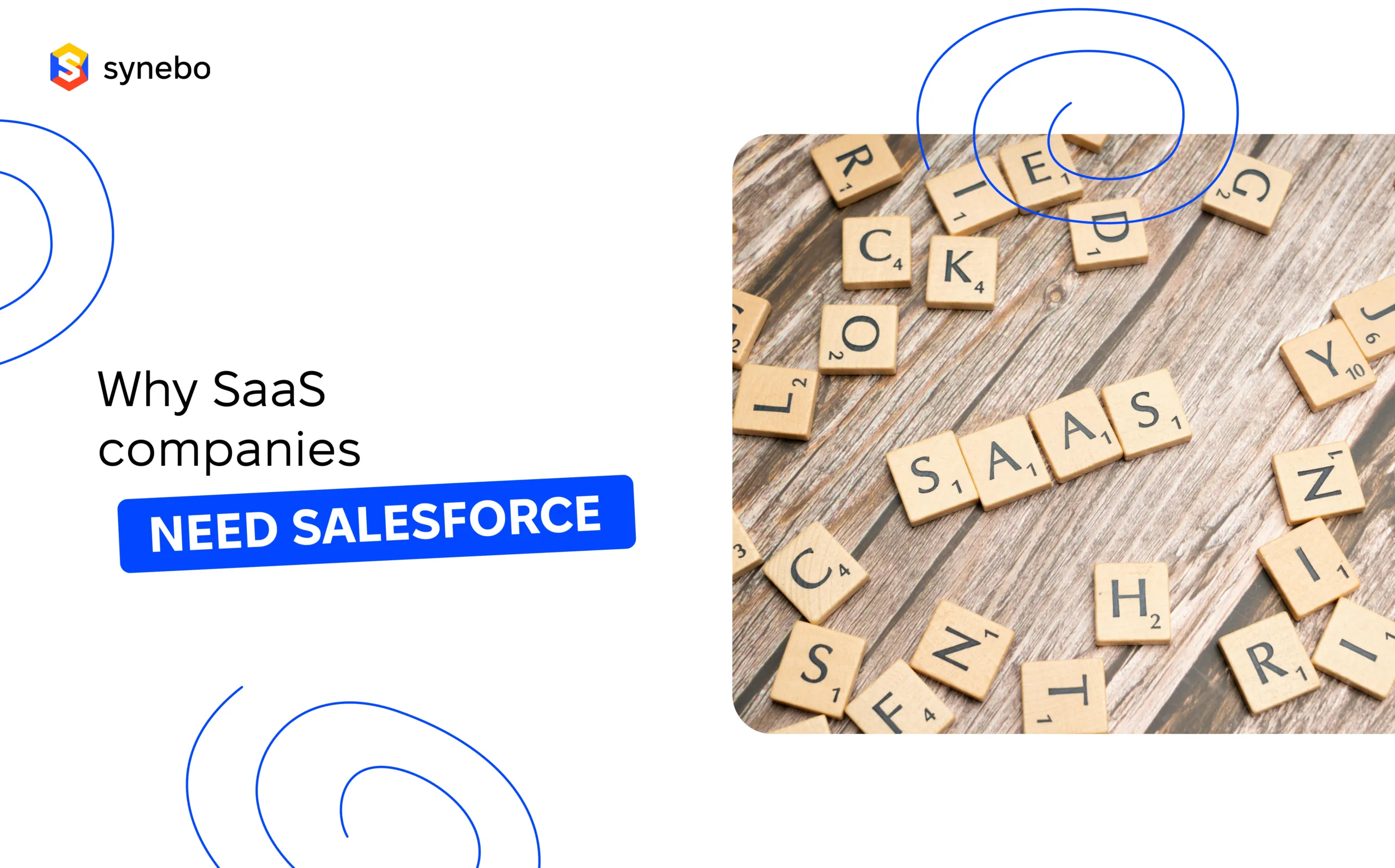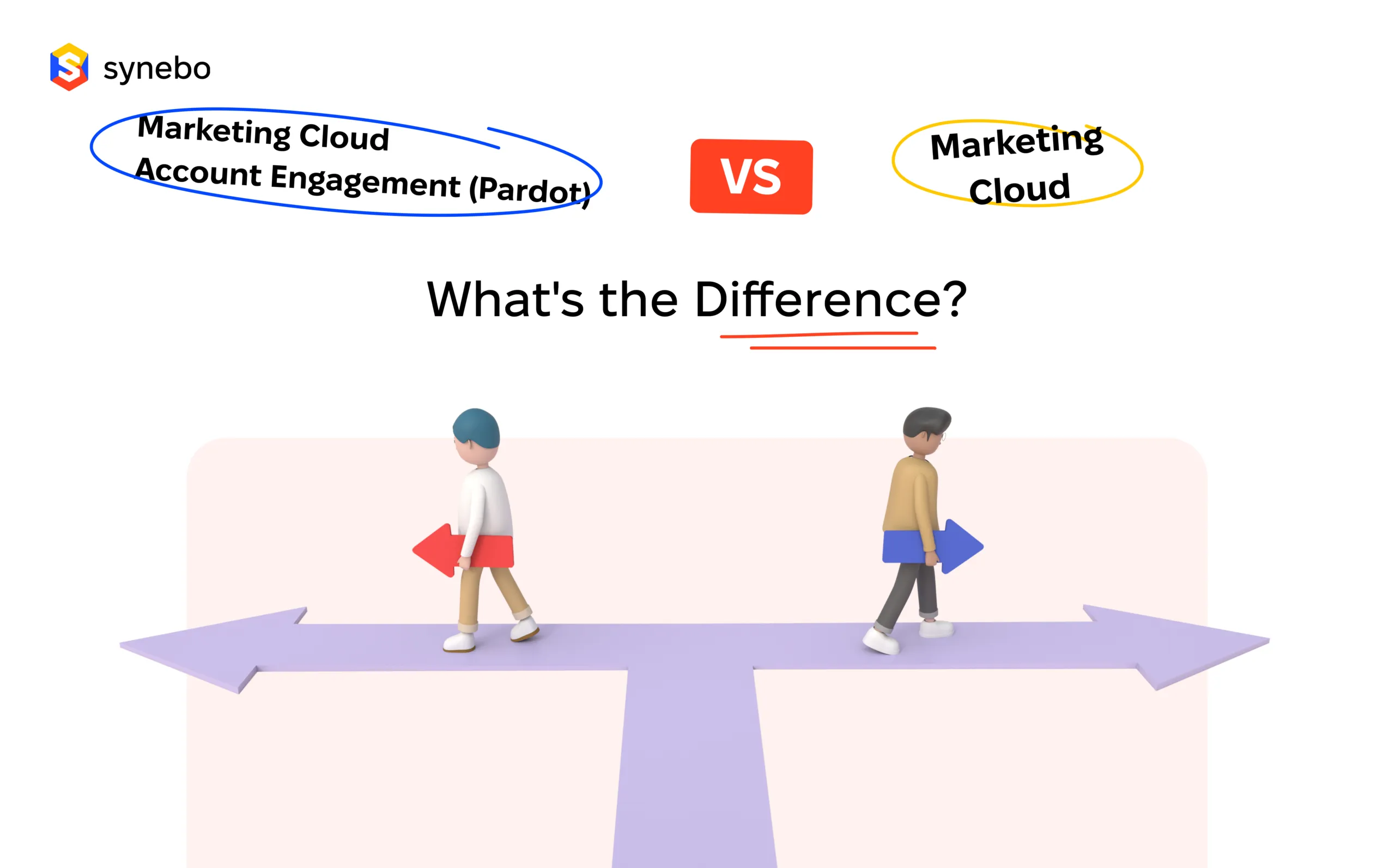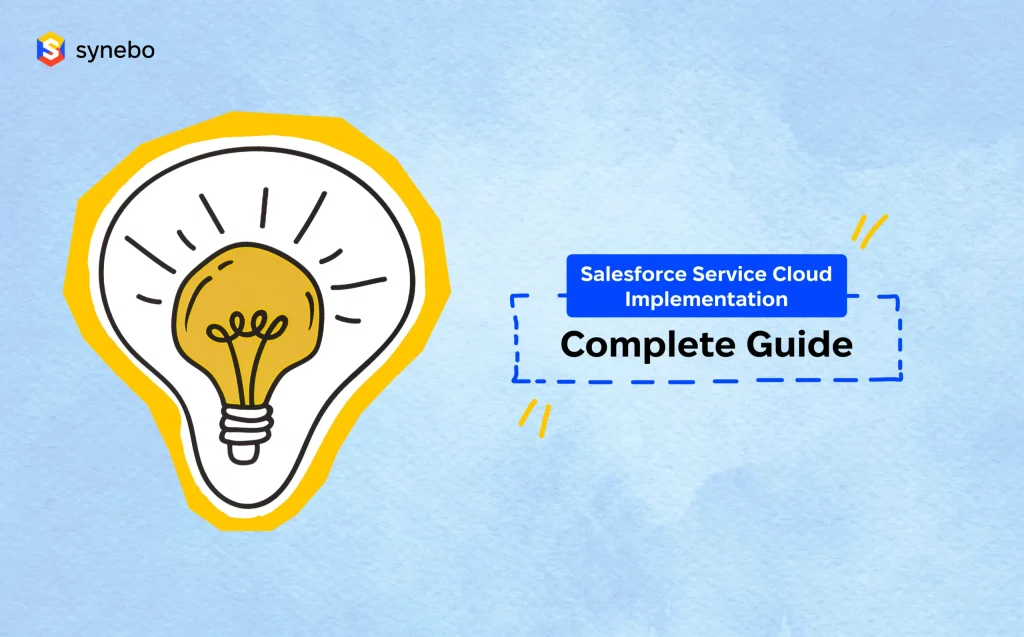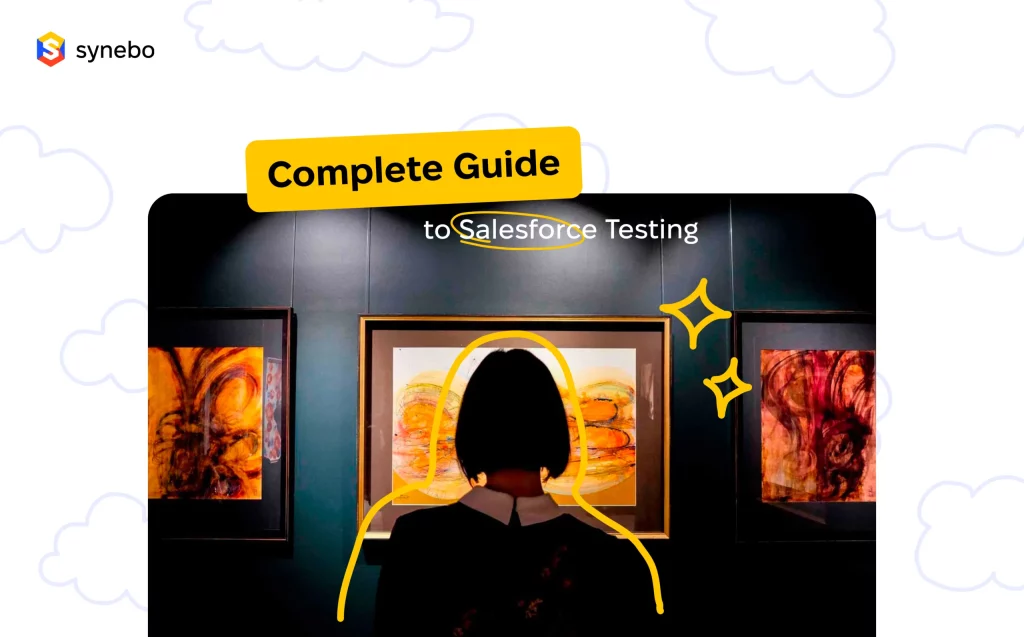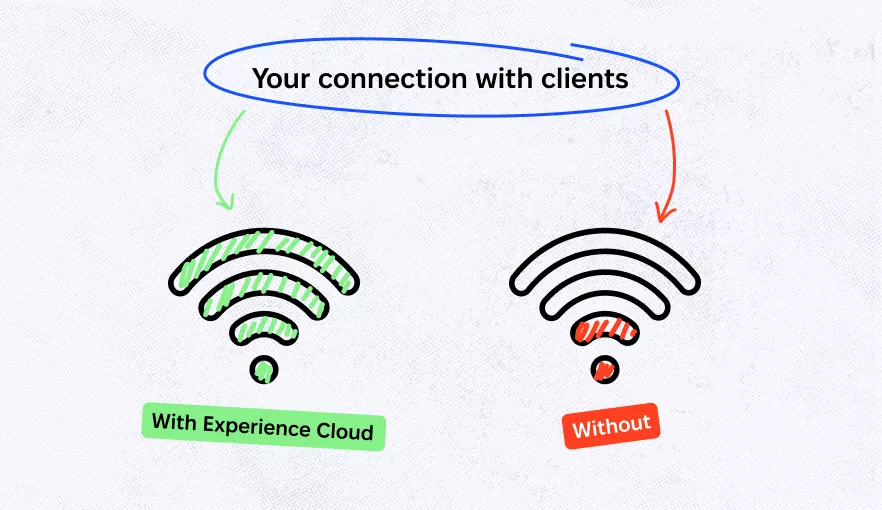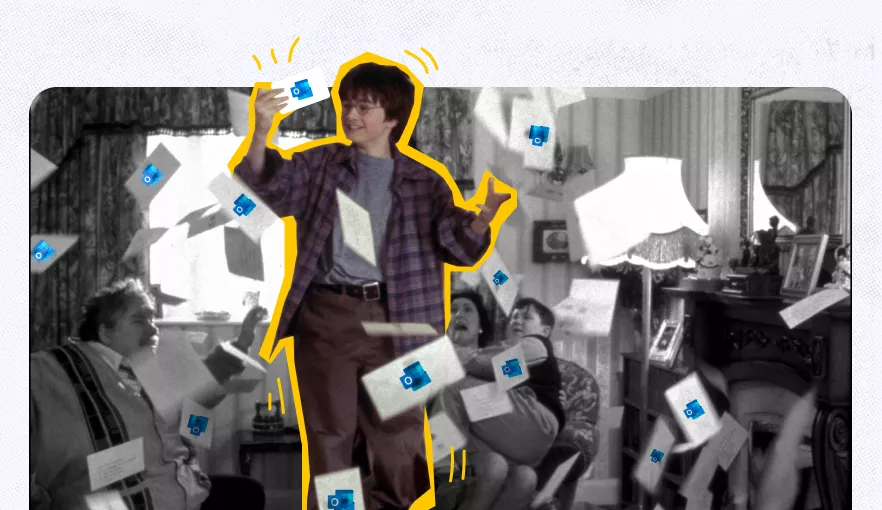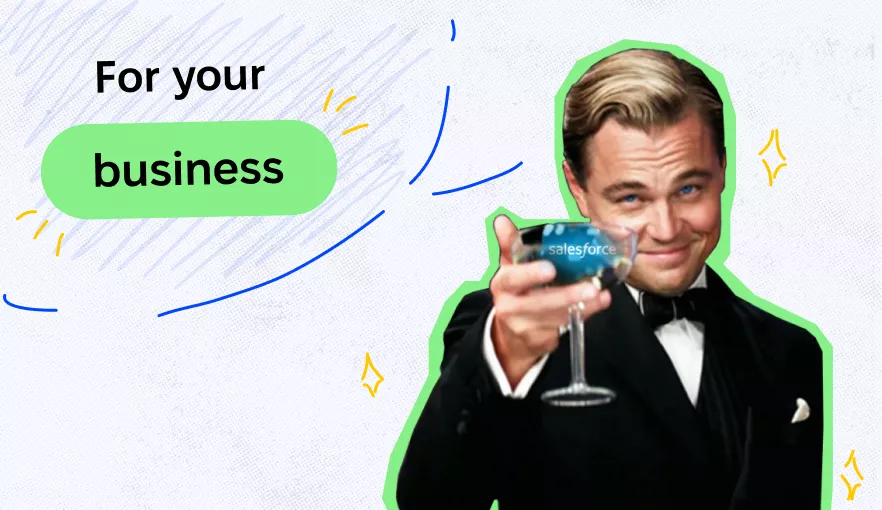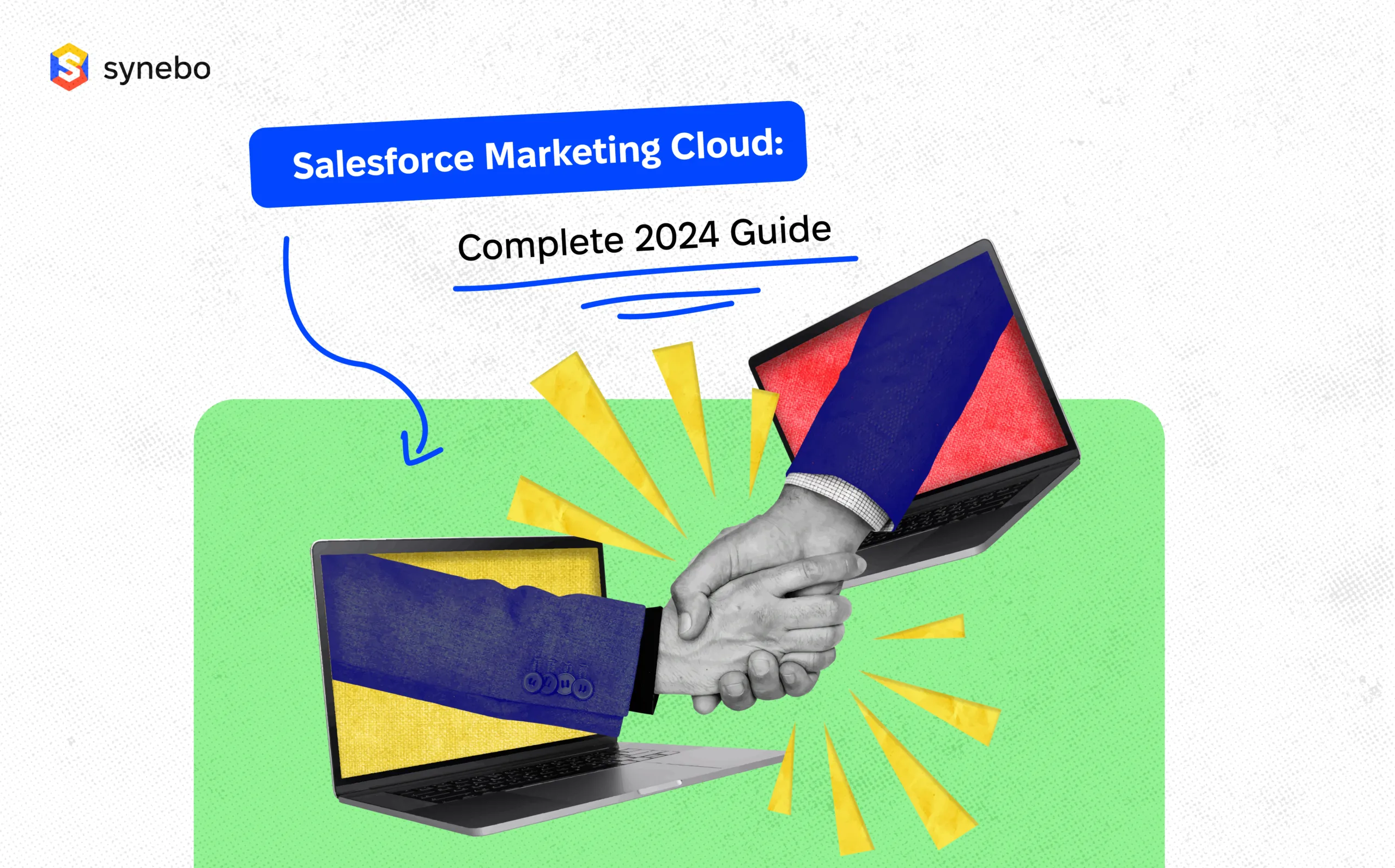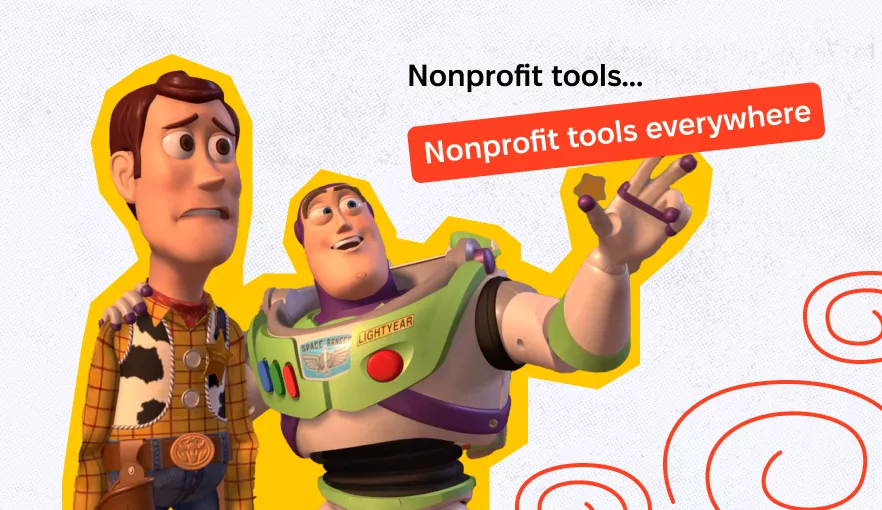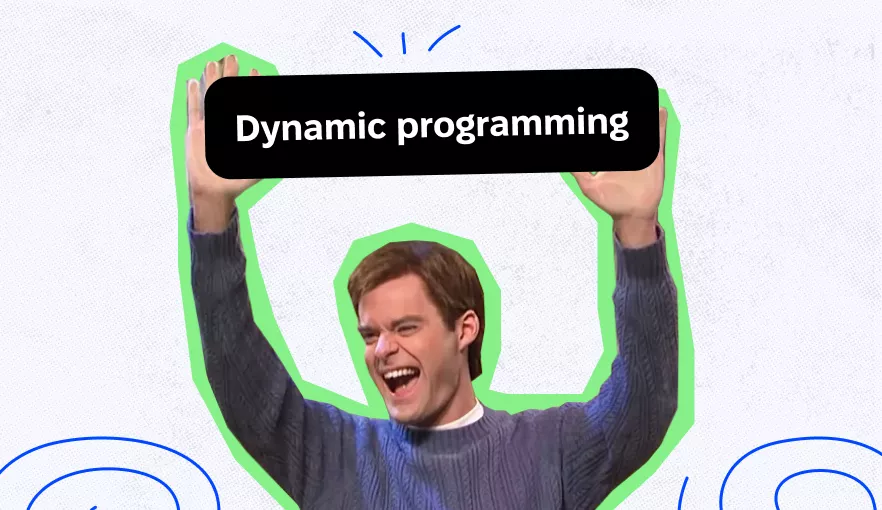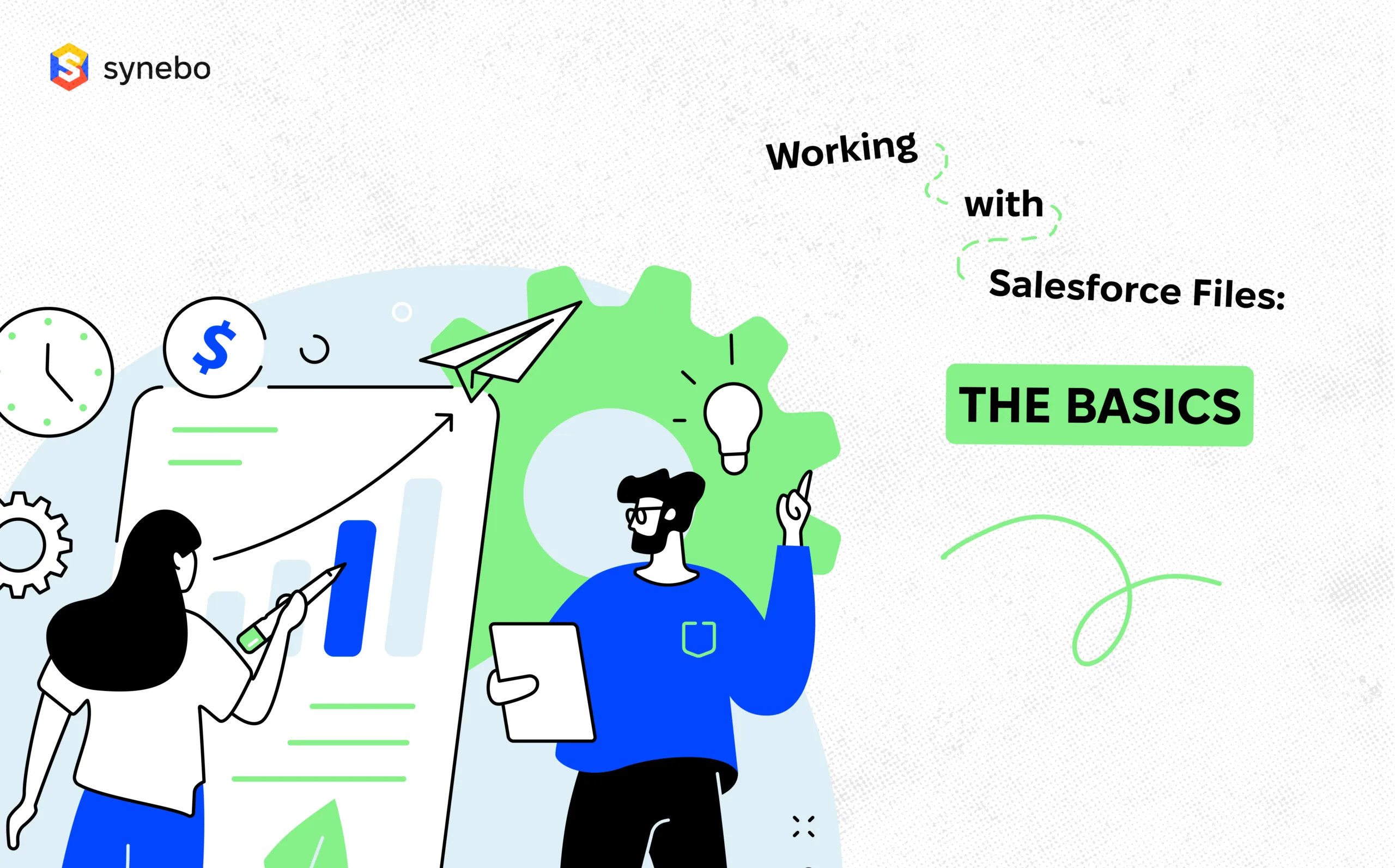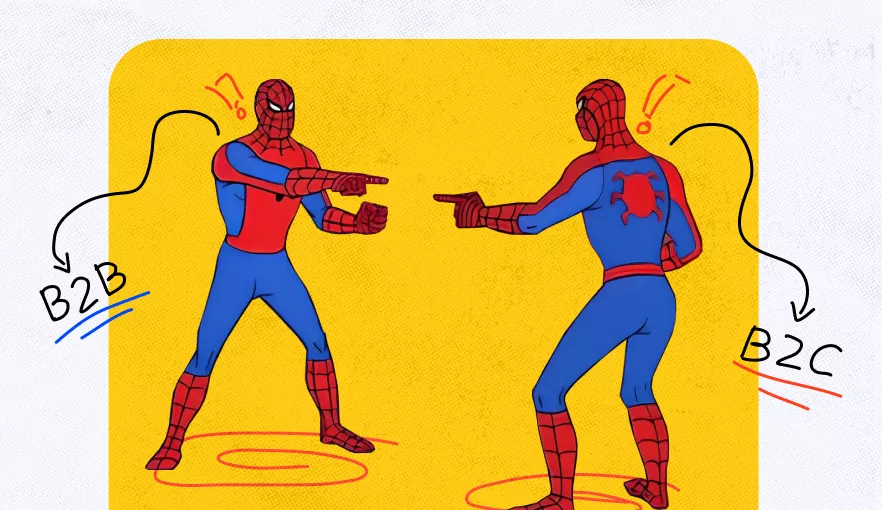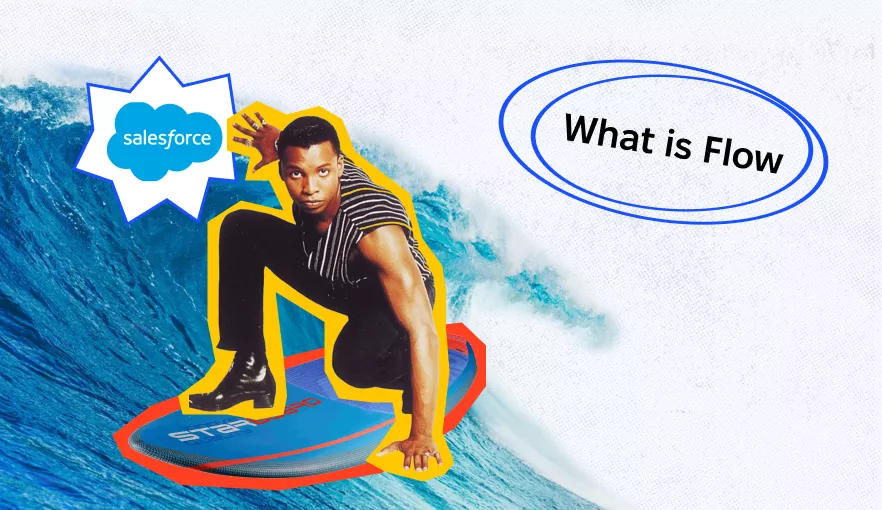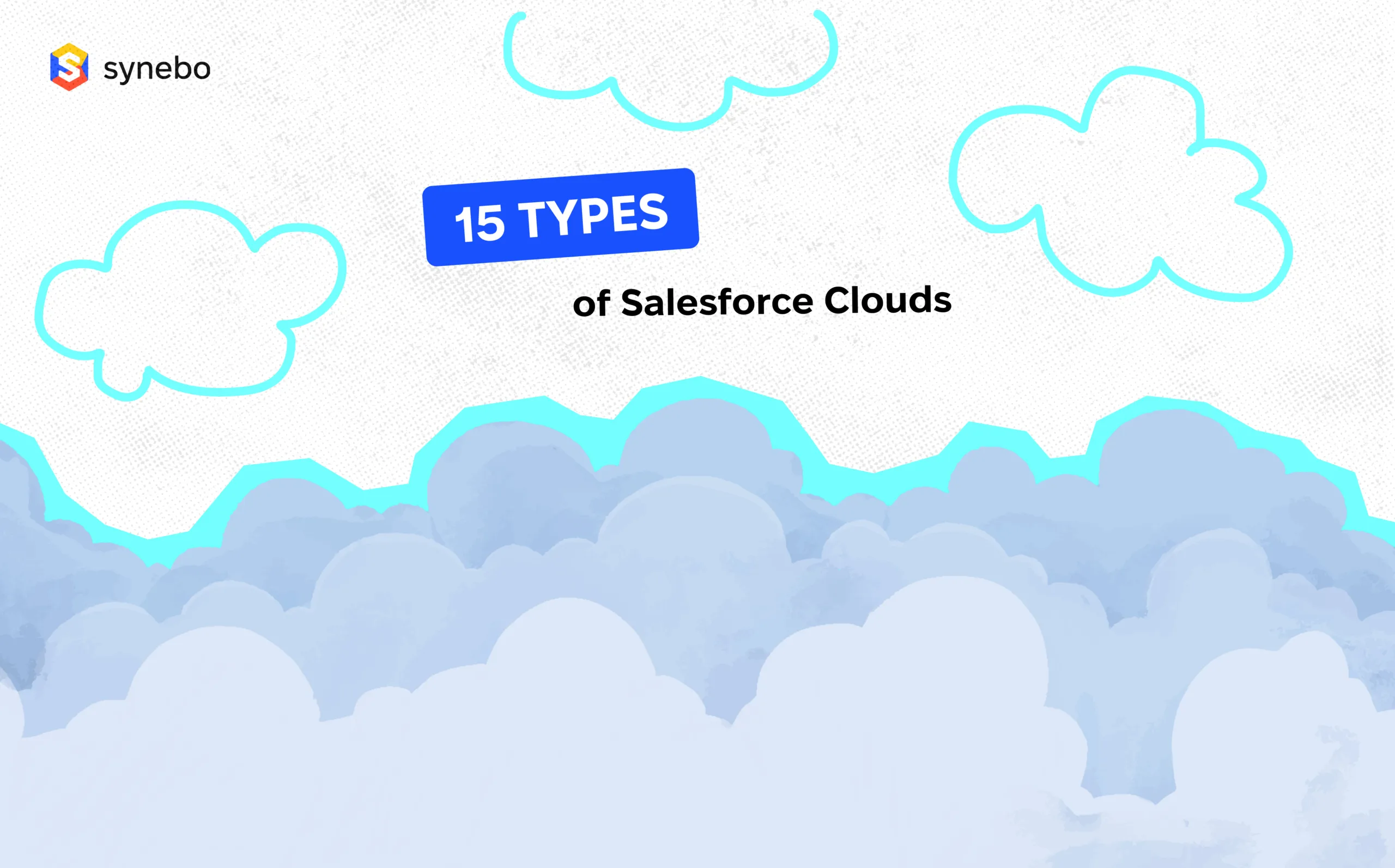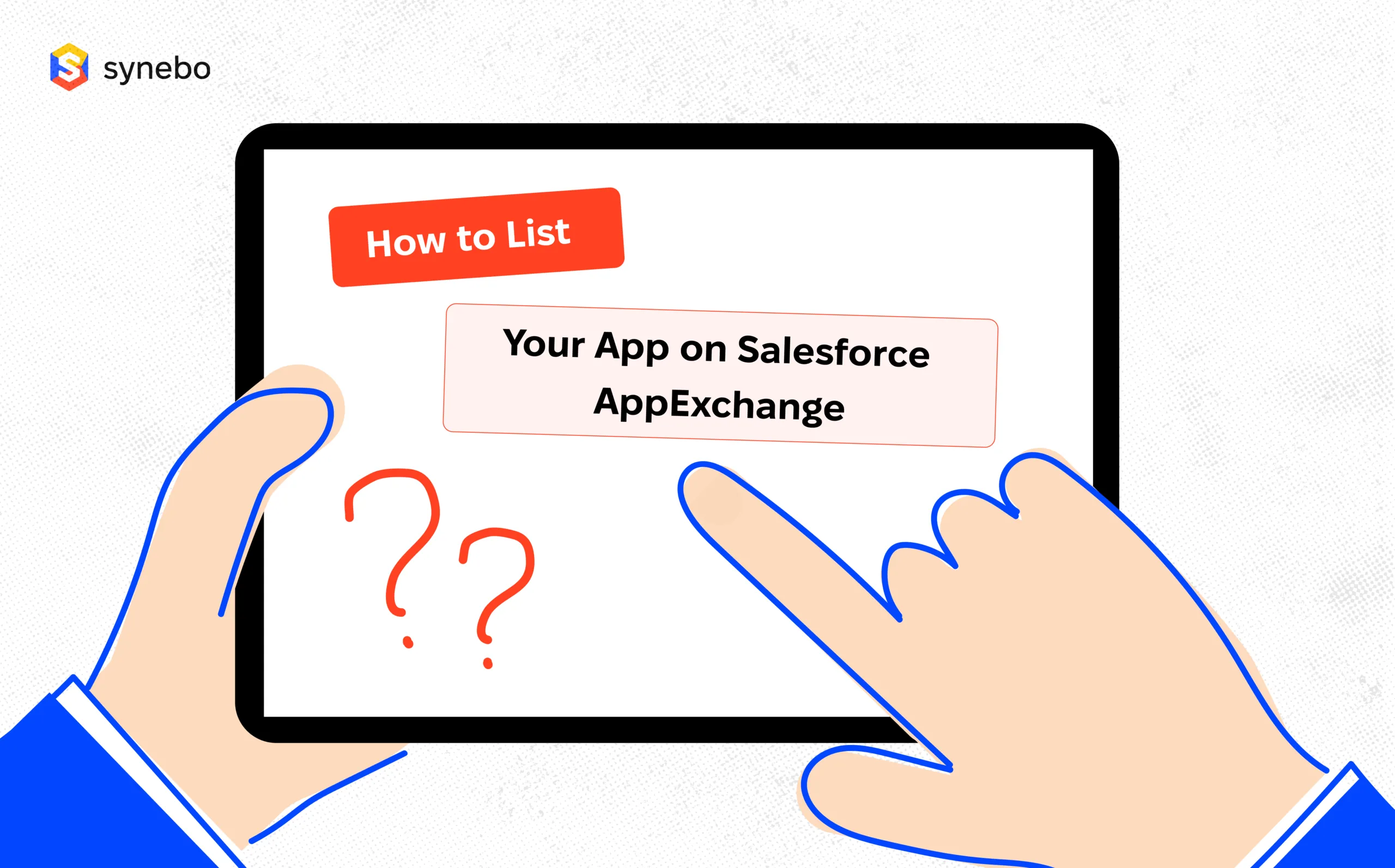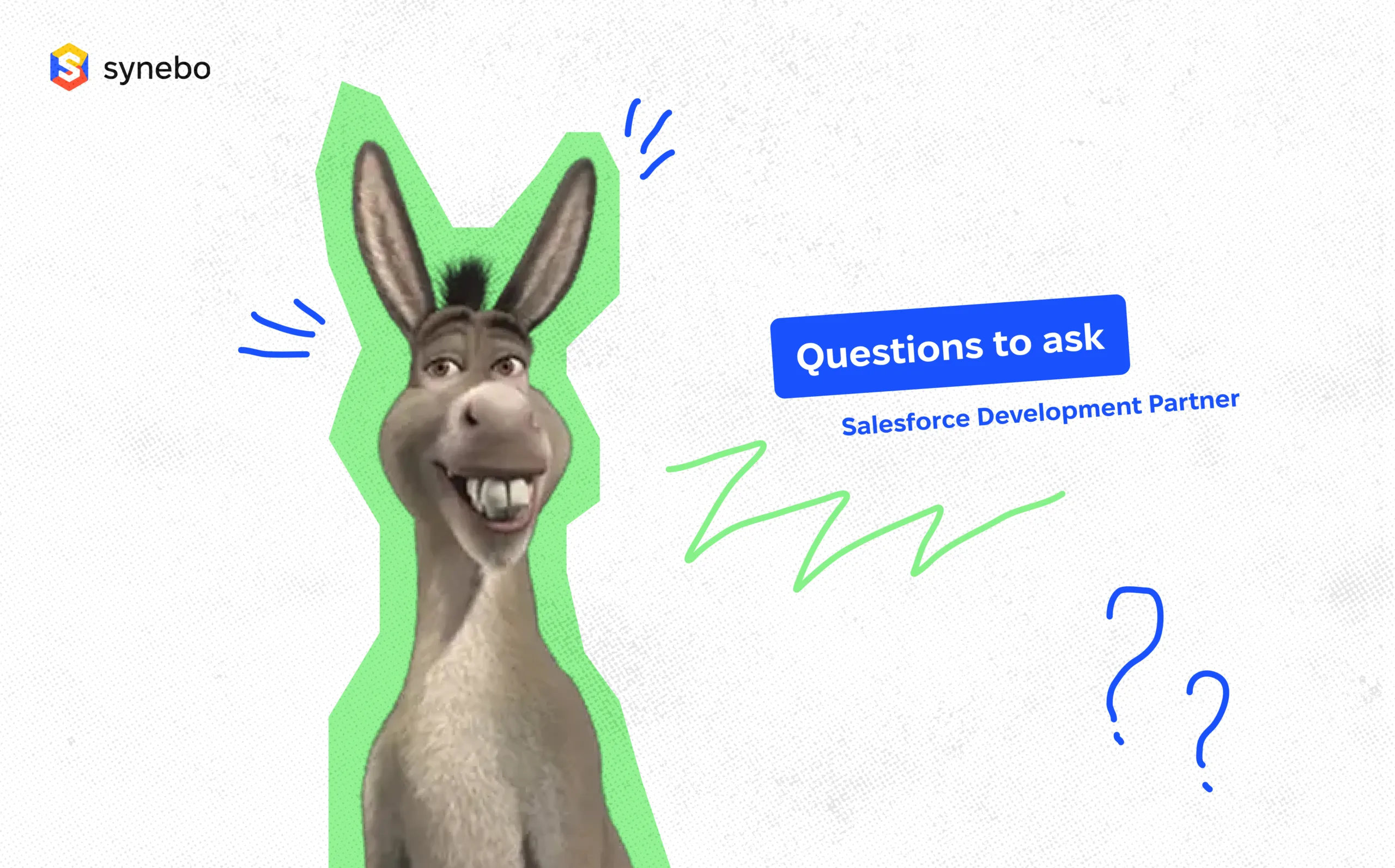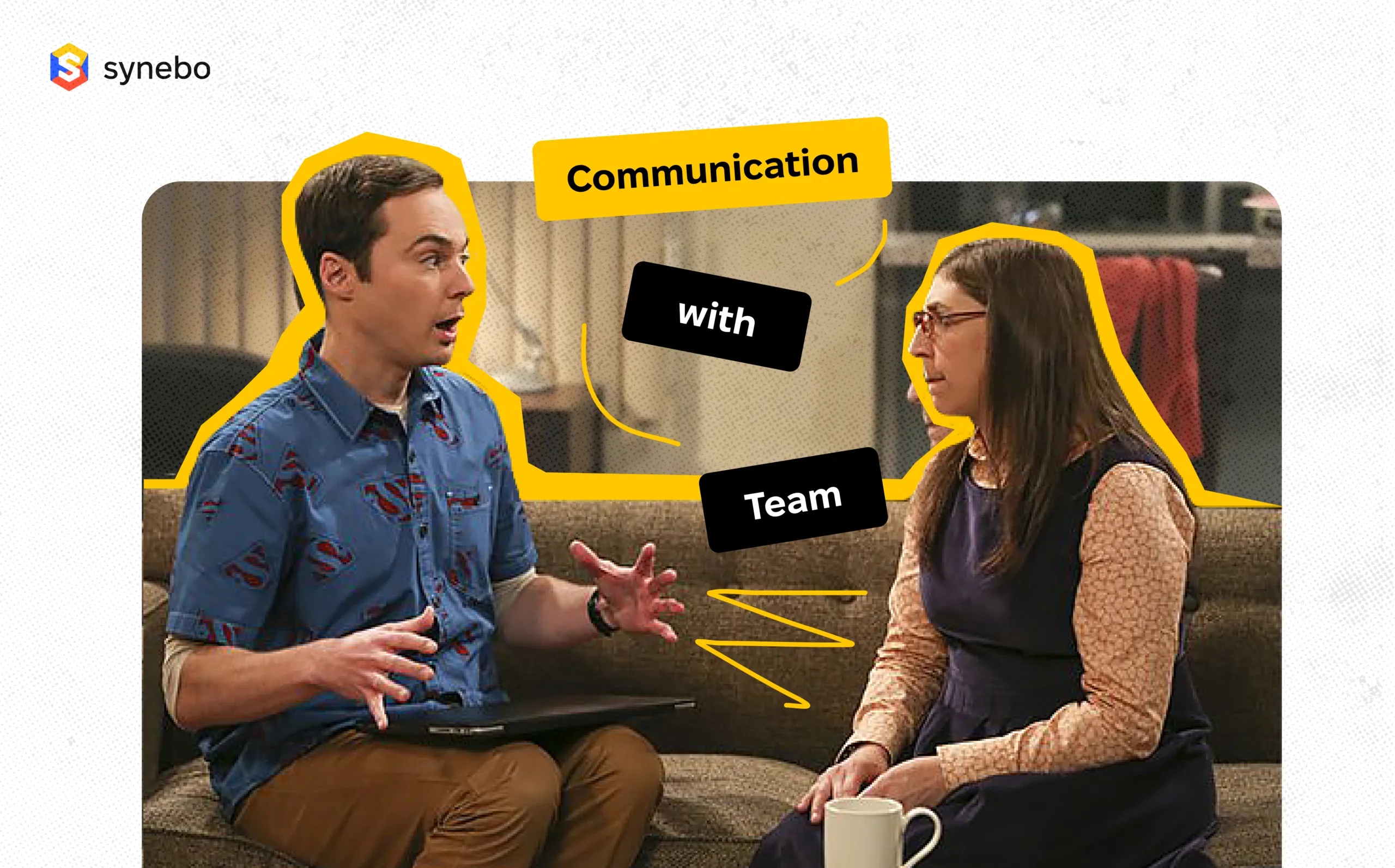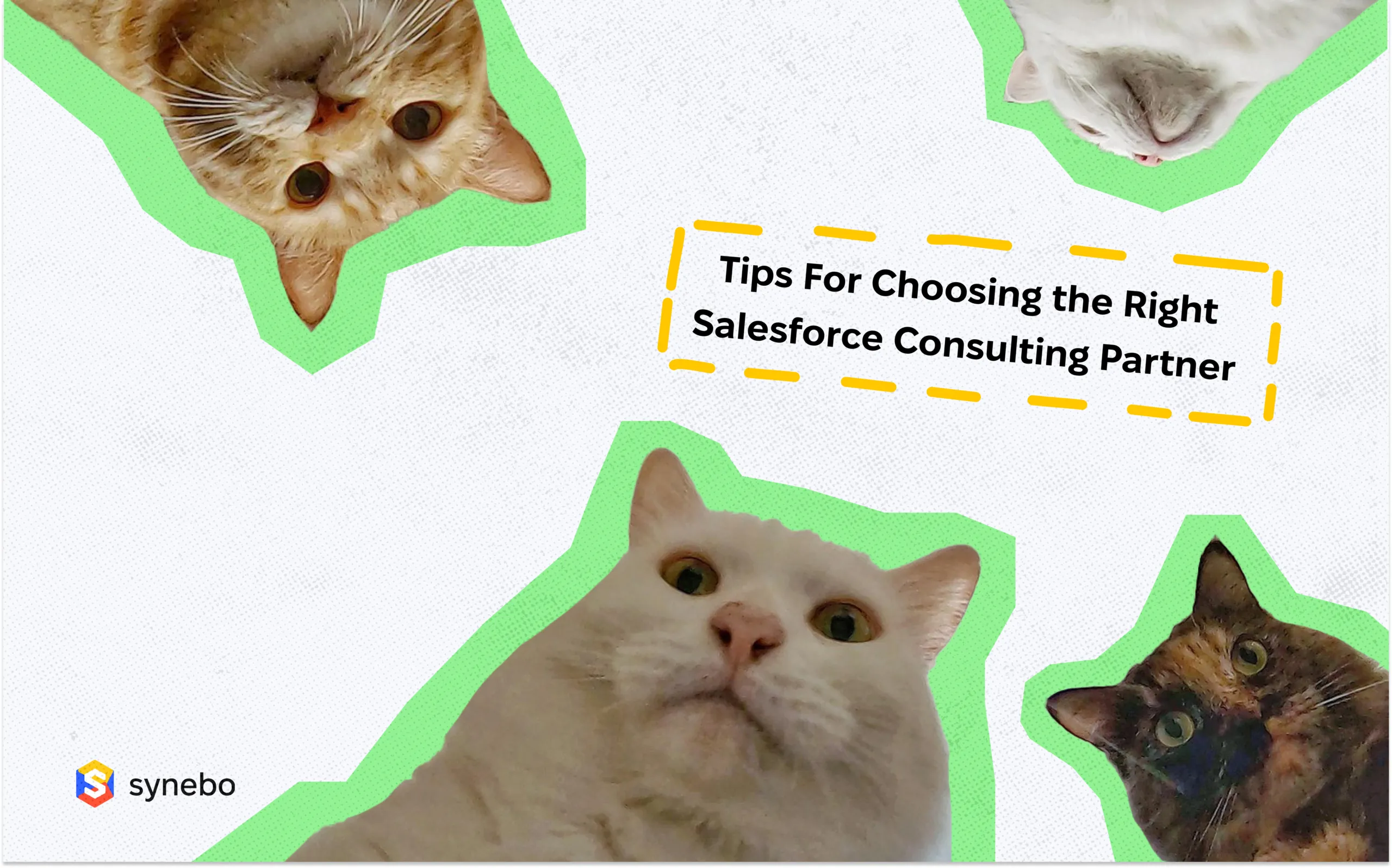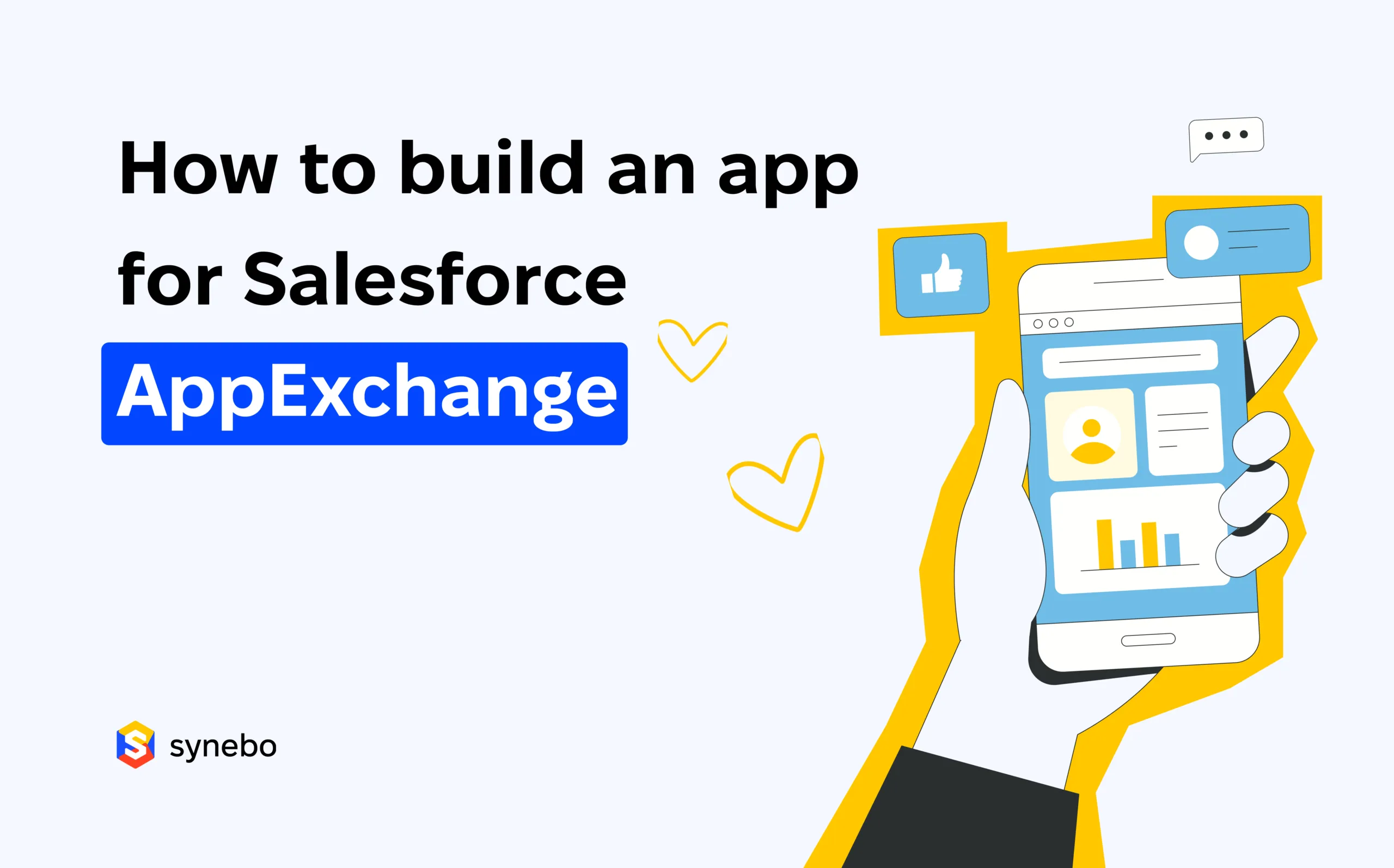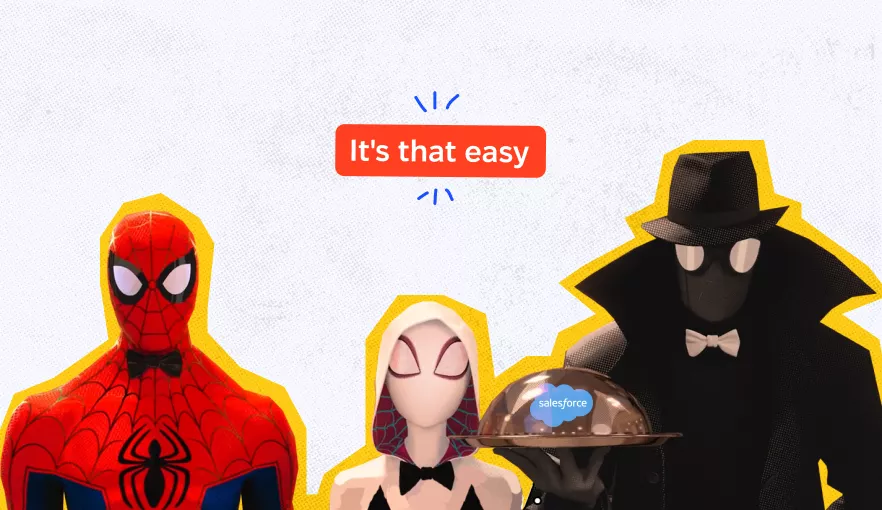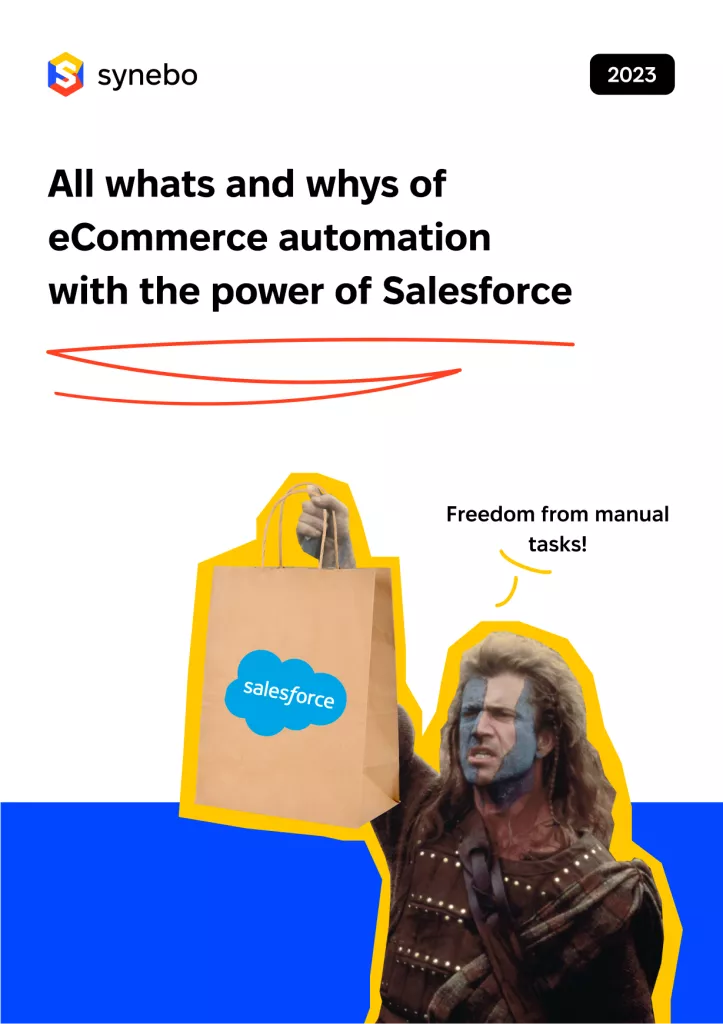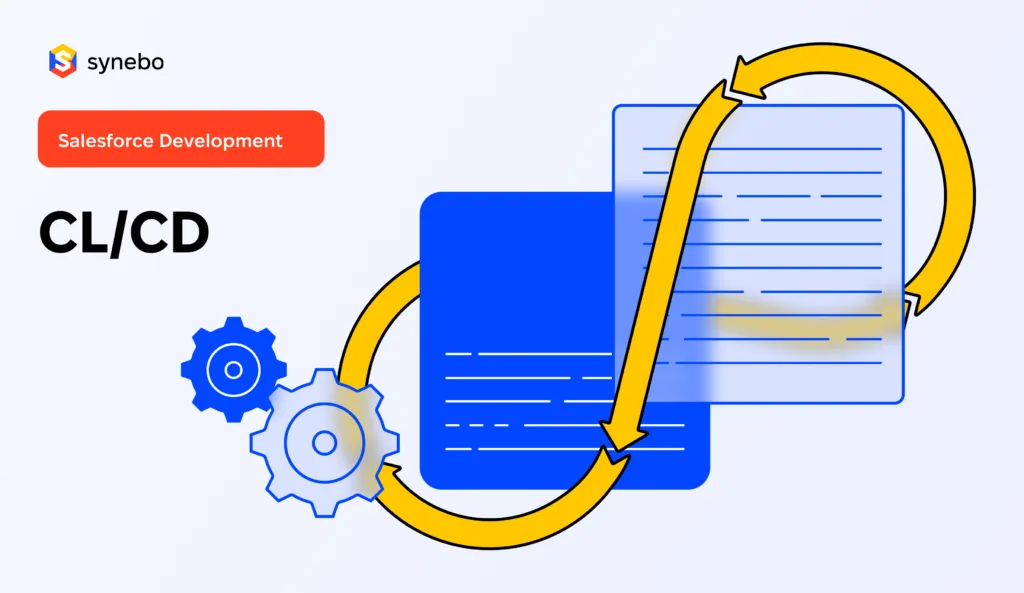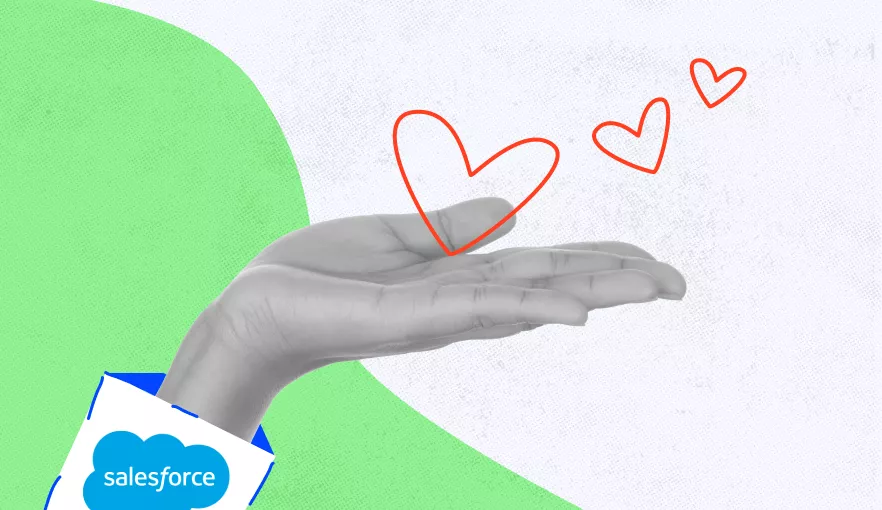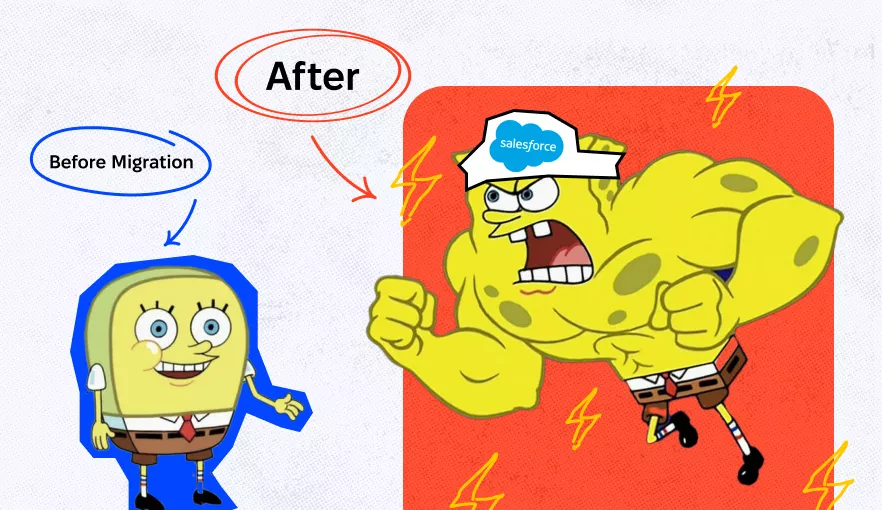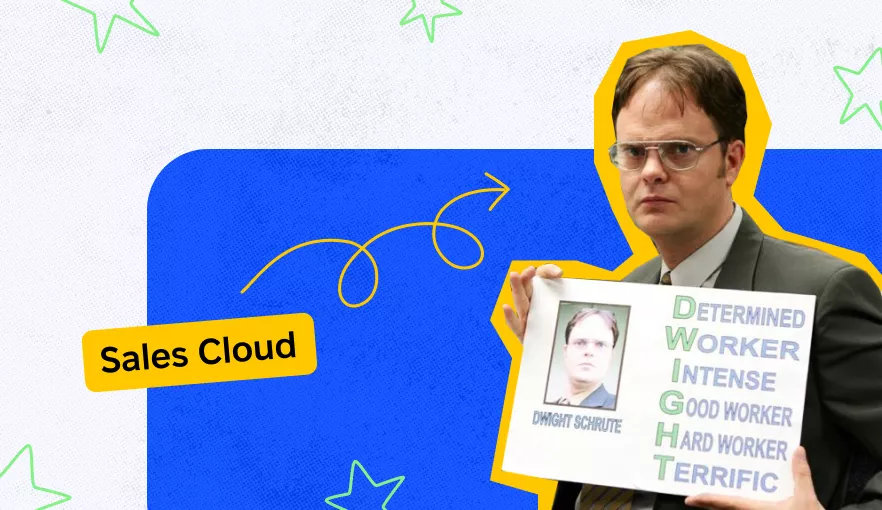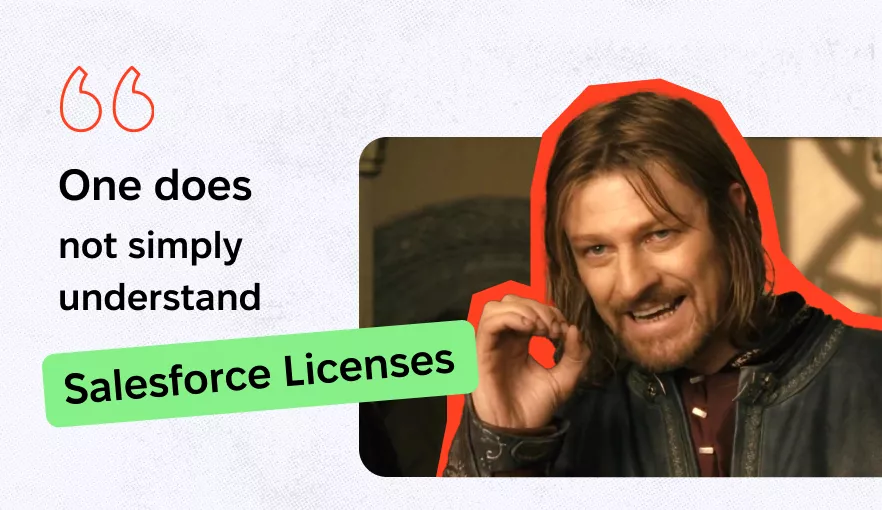How to Set up Salesforce Experience Cloud?
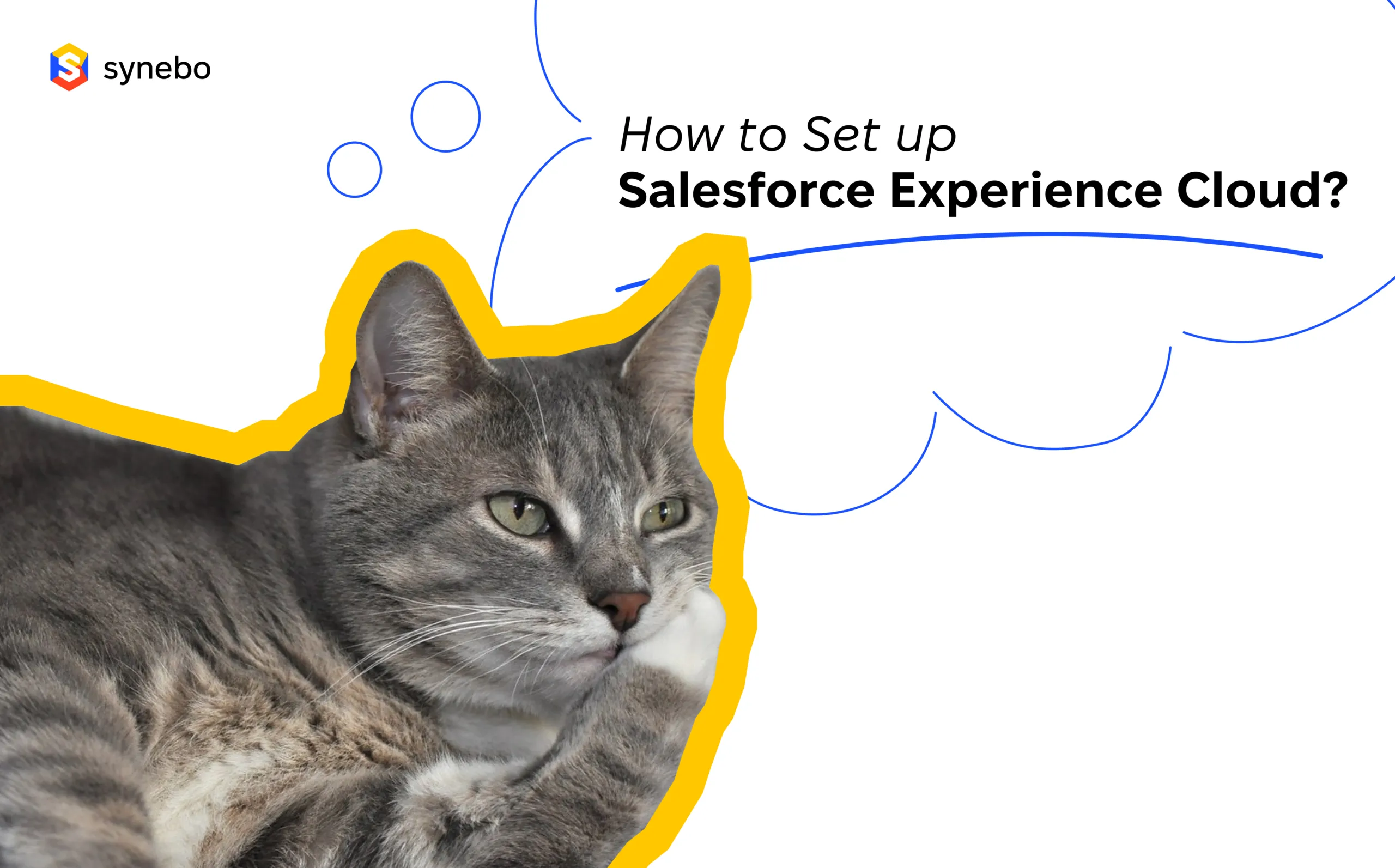
Studies show a 29% increase in sales productivity for Sales Cloud, and this guide will equip you to harness that potential by setting up Salesforce Experience Cloud.
For those familiar with Salesforce Community Cloud, it’s now known as Experience Cloud. It is a powerful platform that allows organizations to create personalized digital experiences for their customers, partners, and employees.
In this guide, you’ll discover how to set up Salesforce Experience Cloud (Community Cloud). You’ll explore account creation, configuration, customization, troubleshooting, optimization, and maintenance stages, ensuring that you have the knowledge necessary for a smooth setup aligned with organizational goals.
What Is Salesforce Experience Cloud?
Salesforce Experience Cloud, formerly known as Community Cloud, allows you to create branded, personalized portals that enable seamless collaboration, content sharing, and engagement with your customers, partners, and employees.
With this digital platform, you can build custom online spaces like websites, portals, and mobile apps that connect to your customer relationship data. This helps you improve interactions with and work alongside customers, partners, and employees. Moreover, with Experience Cloud, you can provide self-service options, streamline communication, and deliver a seamless user experience across multiple channels.
Salesforce Experience Cloud offers a wide range of features and benefits that can transform the way you engage with your customers, partners, and employees. But what exactly makes Experience Cloud in Salesforce such a powerful tool?
To spare you the details and get straight to the setting up steps, read our article about Salesforce Experience Cloud, where we dive into its key benefits, features, tools, and how companies are using it.
Preparing for Salesforce Experience Cloud Setup
Before diving into the setup process, there are a few things you need to consider and prepare.
Setting up Experience Cloud is an exciting endeavor that can transform the way your organization interacts with its stakeholders. To ensure a smooth and successful setup, it is essential to pay attention to both technical requirements and strategic planning.
Technical Requirements for Setup
Ensure that your organization meets the technical requirements to set up Salesforce Experience Cloud (Community Cloud). These requirements may include:
- Stable internet connection. A reliable internet connection is crucial for seamless access to your community platform.
- Supported web browsers. Make sure that your preferred web browsers are compatible with Salesforce Experience Cloud for optimal performance.
- Sufficient storage and computing resources. Allocate enough storage space and computing resources to support the smooth functioning of your community.
- Integration capabilities with other systems. Consider the need for integrating Salesforce Experience Cloud with other systems to streamline processes and enhance user experience.
By meeting these technical requirements, you can lay a strong foundation for a robust and efficient Salesforce solution implementation.
Planning Your Salesforce Experience Cloud Implementation
Building a successful Salesforce Experience Cloud site starts with proper planning. Here are some key considerations to get you started:
- Identify the goals and objectives of your community. Clearly define the purpose of your community platform and what you aim to achieve through it.
- Define the target audience for your community. Determine whether your community will cater to customers, partners, employees, or a combination of these groups.
- Outline the desired user experience and functionality. Envision how you want users to interact with your community and the features you want to offer to enhance their experience.
- Map out the content and resources you want to make available in your community. Plan the information, resources, and tools you want to provide to users within your community.
- Consider any integration requirements with existing Salesforce or third-party systems. Evaluate the need for integrating Salesforce Experience Cloud with other systems to ensure seamless data flow and functionality.
By carefully planning your Salesforce Experience Cloud implementation, you can align your platform with your organizational goals and create a valuable and engaging experience for your community members.
Streamline your sales, marketing, and customer service with expert Salesforce Implementation Services from Synebo. Reach out to us today!
6 Steps to Set Up Salesforce Experience Cloud (Community Cloud)
We will take you through the step-by-step process to help you set up the Salesforce Experience Cloud (Community Cloud) site, including integrating it with the InCountry platform (if needed).
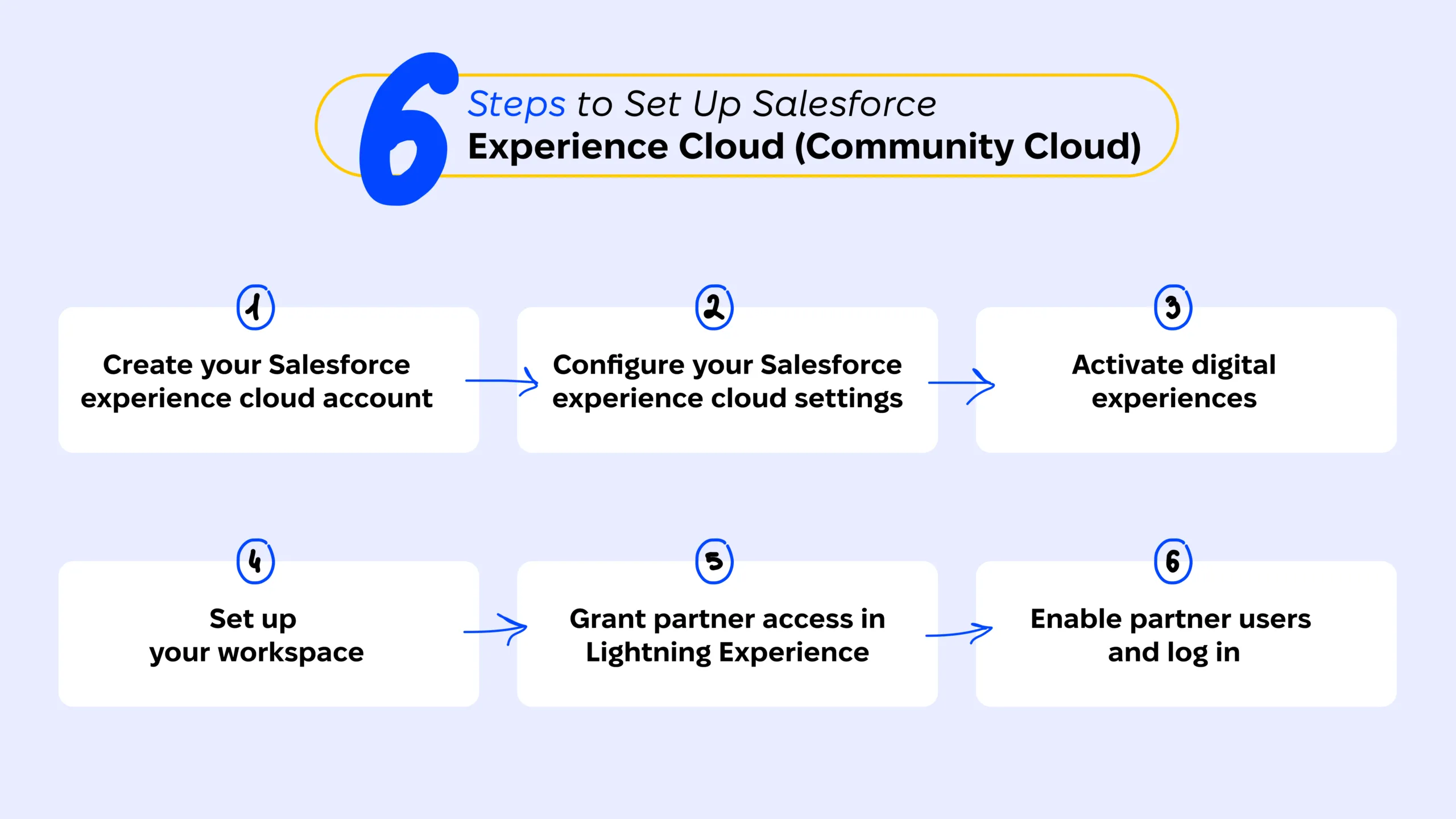
Step 1: Creating Your Salesforce Experience Cloud Account
The first step is to create your Salesforce Experience Cloud account. Follow these steps to proceed:
- Log in to your Salesforce admin account.
- Navigate to the App Launcher and search for “Experience Builder”.
- Click on “Experience Builder” to launch the setup wizard.
- Follow the prompts to create your community, including selecting a template, defining the community name, and configuring the community settings.
- Review and save your community settings.
Creating your Salesforce Experience Cloud account is an essential part of the setup process. It allows you to access all the features and functionalities that Experience Cloud has to offer. By logging in to your Salesforce admin account, you can ensure that you have the necessary permissions and privileges to create and manage your community effectively.
Step 2: Configuring Your Salesforce Experience Cloud Settings
Next, configure the settings of your Experience Cloud in Salesforce to align with your organization’s requirements. Yet, before creating portals and user accounts, you’ll need to:
- Define user roles: In the Setup menu, go to Users window, and choose the user account with the “System Administrator profile”.
- Enable permissions: To enable the “Manage External Users” permission for the “InCountry Admin” user, navigate to Setup > Users > Permission Sets, select the user, and then under App Permissions, check the box for “Manage External Users”.
Step 3: Activating Digital Experiences
Enabling Digital Experiences is the foundation for any Experience Cloud site, whether it’s a community, portal, help center, or website.
- Navigate to Settings. In Salesforce Setup, go to Feature Settings and then click Digital Experiences. Select Settings.
- On the Settings page, check the box labeled Enable Digital Experiences.
- Choose a Domain Name
-
-
- Enhanced Domains Enabled. If your org uses enhanced domains, your digital experiences domain will be displayed in the format http://YourDomainName.yoursite.com (for production orgs).
- Enhanced Domains Disabled. If not, choose a new domain name and click Check Availability to verify it’s free. You can set a custom domain later on the Domain Management page (Setup > User Interfaces > Sites and Domains > Domains).
-
- Enable Self-Registration (Optional). Check the box labeled Allow using standard external profiles for self-registration, user creation, and login if you want users to register themselves on your Experience Cloud sites.
- Save Changes. Click Save to activate digital experiences in your Salesforce org.
Step 4: Setting Up Your Workspace
Experience Workspaces provide a central hub for managing, building, and overseeing your site.
- Access the Site Creation Wizard
-
-
- In Salesforce Setup, navigate to Digital Experiences and select All Sites.
- Click New to open the site creation wizard.
-
- Choose a Template
-
-
- The wizard displays various template options to jumpstart your site design.
- For instance, select the Salesforce Tabs + Visualforce template if you want a combination of Salesforce tabs and custom Visualforce pages.
-
- Start Building Your Site
-
-
- Click Get Started to proceed with the chosen template.
- Enter a descriptive name for your site and click Create.
-
- Manage Workspace Permissions
-
-
- You’ll be automatically directed to the site in Preview mode.
- To manage user access, switch to the Administration section from your My Workspaces list.
-
- Assign User Roles
-
-
- In the Members section, drag the External Apps User profile to the Selected Profiles list. This grants basic user access to your Experience Cloud site.
- Depending on your organization’s needs, additional profiles might be available in the Available Profiles list.
- Assign the necessary profiles accordingly.
-
- Grant Administrative Permissions. From the Available Permission Sets list, drag the InCountry Admin permission set to the Selected Permission Sets list. This grants administrative capabilities for managing the site within your region (optional, adjust based on your needs).
- Save Your Configuration. Click Save to finalize the initial setup of your Experience Cloud site with the chosen user roles and permissions.
Note: This is a general guide, and specific permission sets or profiles might vary based on your organization’s needs.
Step 5: Grant Partner Access in Lightning Experience
Once Digital Experiences are enabled, Salesforce might add partner-related actions to your account and contact page layouts. Here’s how to verify and configure actions for managing partner accounts and users in Salesforce Lightning Experience:
Checking Existing Partner Actions
- Navigate to Accounts. Open the InCountry application and select Accounts.
- Open an Account. Select the All Accounts list view and pick an account record that has a related contact.
- Verify Partner Action. Click the dropdown menu (often indicated by three dots) to see available quick actions. Look for Enable as Partner.
-
- Found: If you see Enable as Partner, skip to the next section on enabling partner accounts and users.
- Missing: If you don’t see Enable as Partner, follow the steps below to add it.
Adding Partner Actions to Page Layouts
For Accounts:
- Go to Setup. In Salesforce Setup, navigate to Object Manager.
- Access Account Page Layout. Select Account, then click Page Layouts and choose Account Layout.
- Edit Mobile & Lightning Actions. In the page layout editor, click Mobile & Lightning Actions. (You might need to click the properties icon first to override customizations.)
- Add Partner Actions. Drag the following buttons to the Salesforce Mobile and Lightning Experience Actions section:
- Enable as Partner
- Disable Partner Account
- Disable Customer Account
- Save Changes. Click Quick Save.
For Contacts:
- Repeat for Contacts. Follow steps 1-3 from the “For Accounts” section, but select Contact instead in step 2.
- Add User Actions. Drag the following buttons to the Salesforce Mobile and Lightning Experience Actions section:
- Enable Partner User
- Enable Customer User
- Save Changes. Click Quick Save.
By completing these steps, you’ll ensure the necessary actions are available to manage partner accounts and users within your Lightning Experience interface.
Step 6: Enabling Partner Users and Logging In
Now you can enable partner users and log them into your Experience Cloud Salesforce workspace.
- Enable Partner Account
-
-
- Open the InCountry application and navigate to Accounts.
- Select the All Accounts list view and choose an account record with a related contact.
- Click the dropdown menu (often indicated by three dots) to see available actions.
- Select Enable as Partner. Confirm your choice in the pop-up window.
-
- Enable Partner User (Optional)
-
-
- Once the account is a partner, you can enable a specific contact as a partner user.
- On the same account record detail page, locate the contact and click the dropdown menu.
- Look for Enable Partner User and select it.
-
- Create Partner User (if not done in step 2)
-
-
- After enabling the partner user option, you’ll be redirected to create the user profile.
- Fill in the required fields like Last Name, Alias, Email, Username, and Nickname.
- Click Save to create the partner user.
-
- Log In to Partner Workspace
-
- Return to the contact record detail page.
- In the dropdown menu, you’ll now see Log in to Experience as User.
- Click Log in to Experience as User and choose the partner’s designated workspace name from the list.
- You’ll be redirected and successfully logged in to the partner’s workspace.
Configuring your Salesforce Experience Cloud settings allows you to tailor the platform to suit your specific business needs. The Settings section offers a comprehensive range of options, enabling you to customize everything from the branding and navigation to the authentication and content delivery methods. Don’t forget to save your settings and preview your community to ensure that all the changes are applied correctly.
Unlock the full potential of Salesforce! Explore our guide to 15 Salesforce Clouds and discover the perfect fit to boost your sales, marketing, and customer service.
Troubleshooting Common Setup Issues
Setting up a new system or platform can be a complex process, and it’s natural to run into some roadblocks along the way. By being prepared and knowing how to troubleshoot common setup issues, you can ensure a smoother implementation process.
Despite careful planning and execution, it is not uncommon to encounter a few challenges during the setup process. Here are some common issues you may encounter and how to address them.
Resolving Login and Access Issues
If users are experiencing login or access issues, follow these troubleshooting steps:
- Ensure that users have the necessary access permissions to the community.
- Verify that the user profiles and permission sets are properly configured.
- Check if there are any login restrictions in place or conflicting security settings.
- Review the community login settings and verify that they align with your organization’s requirements.
Access and login issues can often be frustrating for users and hinder their productivity. By following these steps, you can quickly identify and address the root cause of these problems, ensuring a seamless user experience.
Addressing Configuration Problems
If you encounter configuration problems, follow these steps to resolve them:
- Double-check the configuration settings and ensure that they are aligned with best practices and your organization’s requirements.
- Review any error messages or logs to identify the root cause of the configuration concern.
- Consult the Salesforce documentation and online resources for troubleshooting guidance.
- If needed, reach out to Salesforce support or your implementation partner for assistance.
Configuration issues can sometimes be complex and require a systematic approach to resolve. By following these steps and leveraging available resources, you can effectively troubleshoot and address any configuration issues that may arise during the setup process.
Need a hand setting up your Salesforce Experience Cloud? Synebo’s Salesforce consultants can help you create a powerful, branded portal. Get help from our experts!
Optimizing Your Salesforce Experience Cloud Setup
Creating a seamless and user-friendly experience within Salesforce Experience Cloud involves more than just the initial setup. It requires ongoing attention and strategic enhancements to meet the evolving needs of your community members. By implementing best practices and following key tips, you can elevate the performance and impact of your Experience Cloud instance.
Once your setup is complete, follow our tips and best practices to optimize your Salesforce Experience Cloud to ensure maximum efficiency and user satisfaction.
Best Practices for Salesforce Experience Cloud Use
Here are some best practices for effectively using Experience Cloud Salesforce:
- Content updates. Regularly review and update your community content to ensure relevancy and accuracy.
- Foster engagement. Promote community engagement by encouraging user participation and feedback.
- Tack user activity. Monitor community analytics and usage metrics to gain insights into user behavior and preferences.
- Conduct targeted community outreach. Regularly communicate with your community members through newsletters, announcements, and targeted campaigns.
Consistent content maintenance is essential for keeping your community members engaged and informed. By regularly updating and refining your content, you can ensure that users are accessing the most relevant and up-to-date information. Encouraging active participation through discussions, polls, and surveys fosters a sense of belonging and ownership among community members, leading to increased engagement and loyalty.
Tips for Maximizing Salesforce Experience Cloud Efficiency
Consider these tips to maximize the efficiency of your Salesforce Experience Cloud setup:
- Automate workflows. Leverage automation tools and workflows to streamline community processes and reduce manual effort.
- Gamify engagement. Implement gamification techniques to drive user engagement and incentivize participation.
- Integrate systems. Integrate your community with other Salesforce products or third-party systems to enhance functionality and data exchange.
- Optimize performance. Regularly monitor and optimize the performance of your community by analyzing loading times and user feedback.
Automation plays a crucial role in simplifying complex tasks and ensuring consistency across your community platform. By automating routine processes such as user onboarding, content moderation, and notifications, you can free up valuable time and resources to focus on strategic initiatives. Gamification elements like badges, leaderboards, and rewards can motivate users to interact more actively within the community, driving higher engagement levels and fostering a sense of friendly competition.
Are automated tools like ChatGPT the secret weapon for Salesforce integration? Find out in our article.
Maintaining Your Salesforce Experience Cloud Setup
Regular maintenance is key to keeping your Salesforce Experience Cloud setup running smoothly and effectively. By following a few simple tasks, you can ensure that your community remains relevant, user-friendly, and up-to-date.
Once your Salesforce Experience Cloud setup is in place, it is crucial to perform regular maintenance to ensure its continued success:
Regular Maintenance Tasks
Include these tasks in your regular maintenance schedule:
- Refresh community content: Periodically update articles, blog posts, and other resources to ensure that they remain relevant and useful for community members.
- Analyze community metrics: Examine community analytics and usage metrics to identify areas for improvement and gain insights into how to enhance the community experience.
- Track Salesforce updates: Regularly check for new Salesforce updates or feature releases that may impact your community, ensuring you leverage new functionalities as they become available.
- Respond to user feedback: Monitor and address user feedback and complaints to identify and solve any usability or functionality issues, thereby enhancing the community experience.
Updating and Upgrading Your Salesforce Experience Cloud
Stay up-to-date with the latest Salesforce Experience Cloud features and enhancements by following these steps:
- Monitor Salesforce releases: Regularly check Salesforce release notes and documentation to stay updated with new features and understand how they might impact your community.
- Test upgrades in sandbox: Before implementing upgrades in your production community, plan and test them in a sandbox environment to detect any potential issues or conflicts early.
- Check compatibility: Ensure that your customizations and integrations are compatible with new versions of the Experience Cloud to avoid disruptions or loss of functionality during upgrades.
- Communicate upgrade details: Inform your community members about the upgrade timeline and any necessary training. Effective communication helps minimize disruptions and ensures a smooth transition.
By following these maintenance tasks and upgrade steps, you can maximize the value and effectiveness of your Experience Cloud Salesforce setup. Regular maintenance and staying up-to-date with the latest features and enhancements will help you provide an exceptional experience for your community members.
Final Take
Remember, it’s just the first step to set up the Salesforce Experience Cloud (Community Cloud). Ongoing maintenance is key. As your community evolves and your organization’s needs change, it is important to adapt and optimize your setup accordingly. By investing time and effort into regular maintenance, you can ensure that your Salesforce Experience Cloud continues to deliver value and drive success for your organization.
As a leading Salesforce development company, Synebo has extensive experience in setting up and optimizing Salesforce Experience Cloud for businesses across various industries. And our team is here to guide you every step of the way. As a certified Salesforce partner and PDO, we offer a comprehensive suite of Salesforce implementation services tailored to your business needs.
Don’t hesitate to contact us should you need any Salesforce-related assistance!